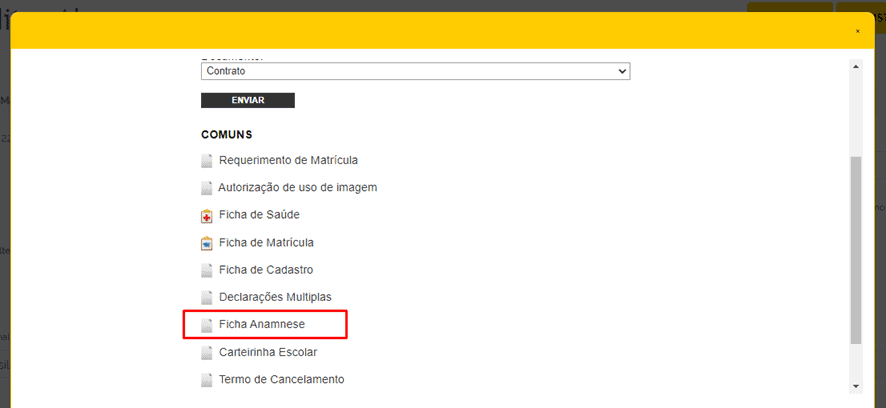Para acessar o Formulário Complementar para adicionar, editar ou excluir questões, é preciso ir em Acadêmico – Alunos e clicar no botão “Formulário Complementar”, lembrando que também existe o Formulário Complementar em Acadêmico – Responsáveis para o cadastro dos responsáveis e em Acadêmico – Visitantes, para o cadastro de visitantes, para acessar esses formulários, só acessar essas telas e clicar no botão “Formulário Complementar”, da mesma maneira que é feita em Acadêmico – Alunos.
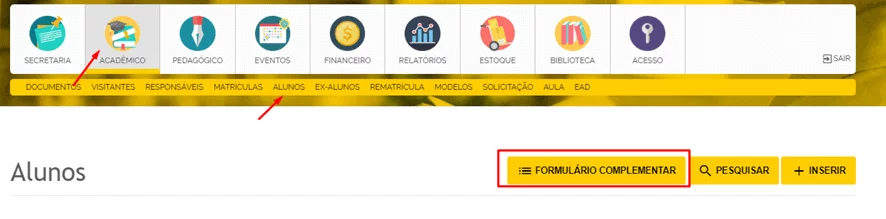
Lembrando que esse formulário complementar irá aparecer no cadastro do aluno (visitante ou responsável), e as respostas serão inseridas quando estiver criando ou editando o aluno.
Nessa tela, selecione primeiro o Tipo de Formulário, será selecionado a opção “Formulário Complementar do Aluno” (ou do Visitante ou Responsável). Se for para adicionar questões na Ficha Anamnese, só selecionar essa opção.
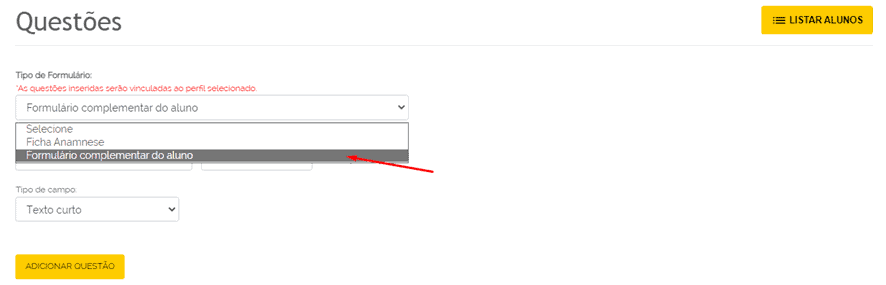
A Descrição será a própria questão, será o texto que aparecerá no cadastro do aluno. O Tamanho é o tamanho que essa questão ocupará na tela. Se essa questão tem obrigatoriedade de ser respondida, ou seja, não será possível finalizar o cadastro do aluno se essa questão não for respondida, marque a opção “Campo Obrigatório”.
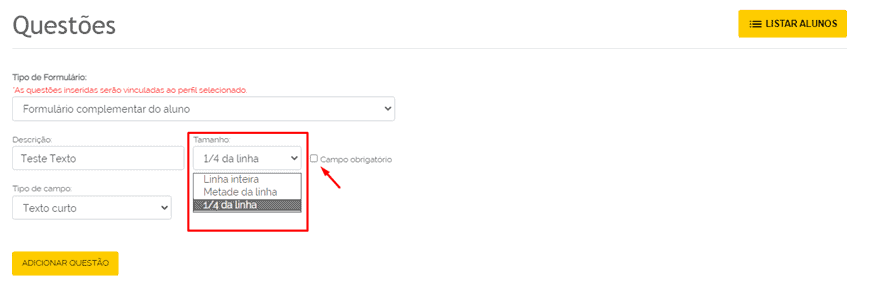
O Tipo de Campo é se essa questão será respondida com um texto curto ou longo ou se será uma questão com opções.
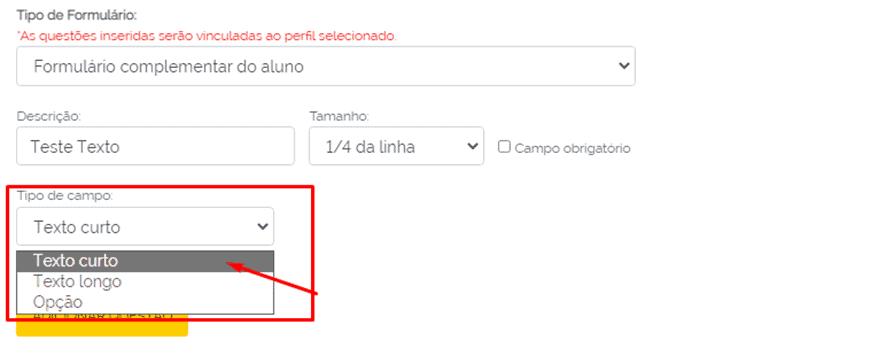
Após isso, só clicar no botão Adicionar Questão.
Outro exemplo, porém, dessa vez com o Tipo de Campo sendo “Opção”. O Tipo de Seleção é se a questão será de múltipla escolha, escolha única, ou com caixa de texto.
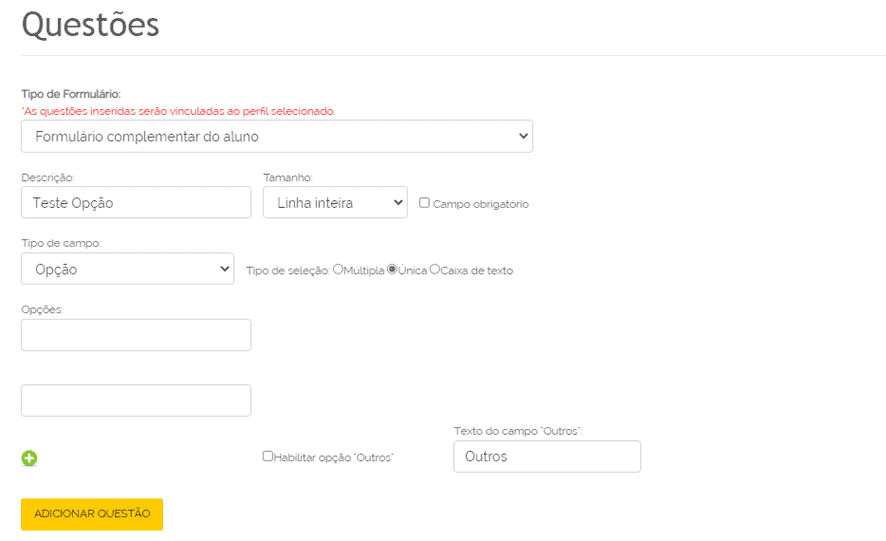
Após isso serão adicionadas as Opções, para adicionar mais só clicar no botão Adicionar. Também é possível adicionar a opção Outros marcando a opção “Habilitar opção ‘Outros’”, sendo possível também mudar o texto dessa opção.
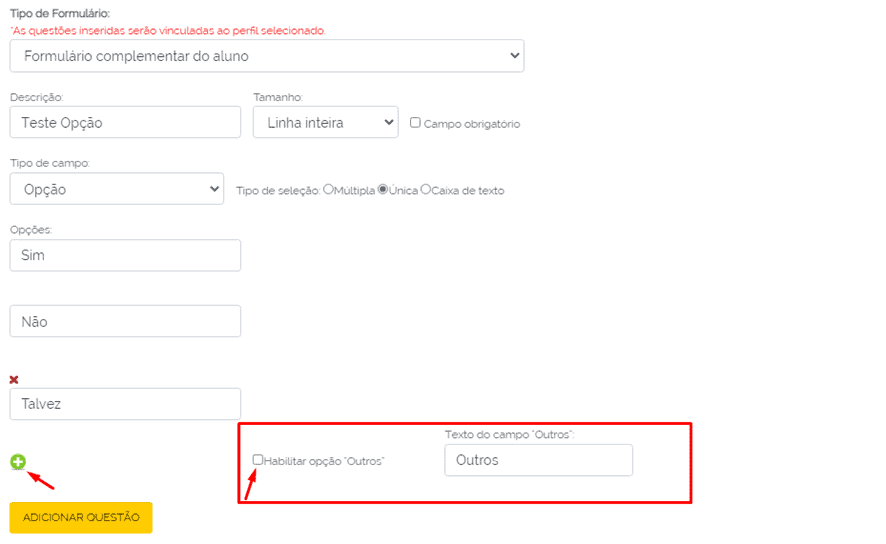
Nessa tela, ao selecionar o Tipo de Formulário, abaixo aparecerão as questões que já estão cadastradas, sendo possível excluir elas clicando no X, ou editando clicando no Lápis.
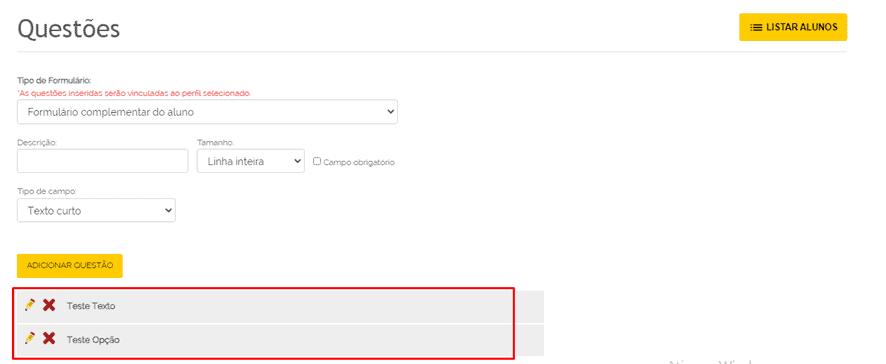
Para visualizar e responder a Ficha Anamnese no sistema, só ir no cadastro do aluno e clicar no botão “Ficha Anamnese”.
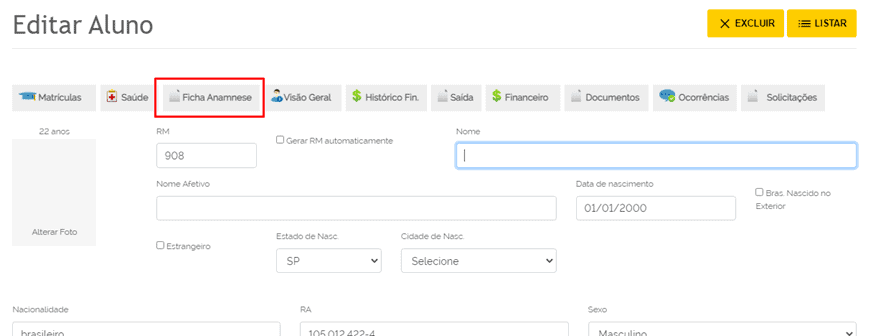
E aqui aparecerá a Ficha para ser preenchida, depois que tudo estiver preenchido corretamente, só clicar em “Enviar”. Lembrando que essa Ficha aparecerá para ser respondida também no App do Aluno, isso se lá em Acesso – Configurações do App o acesso a Ficha Anamnese esteja liberado.
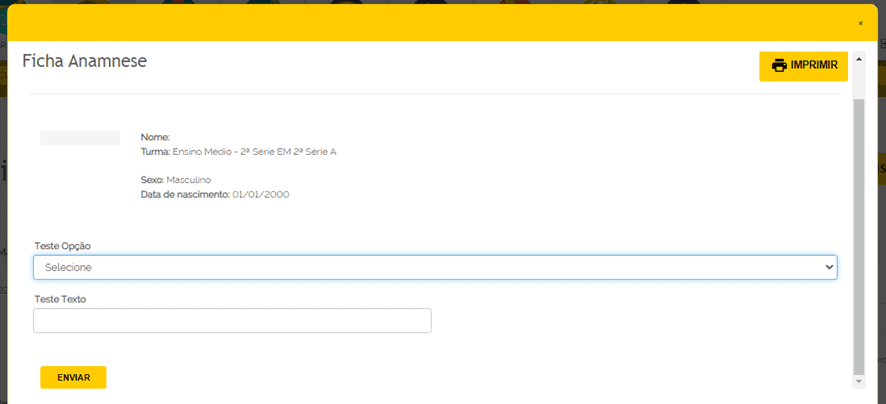
E para visualizar essa ficha preenchida, no cadastro do aluno, só clicar em Documentos.
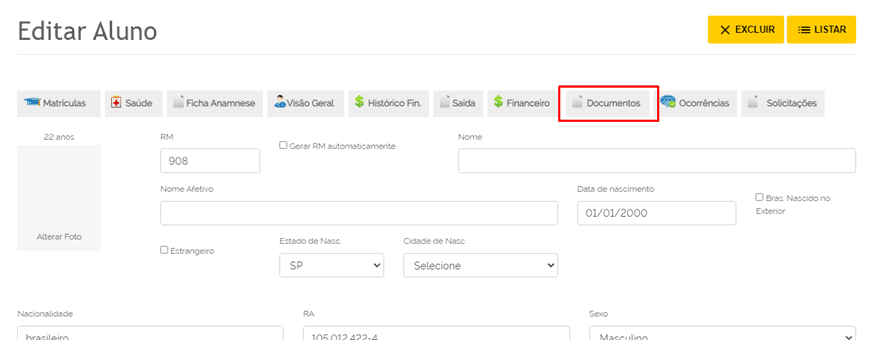
E ali em baixo terá a Ficha Anamnese.