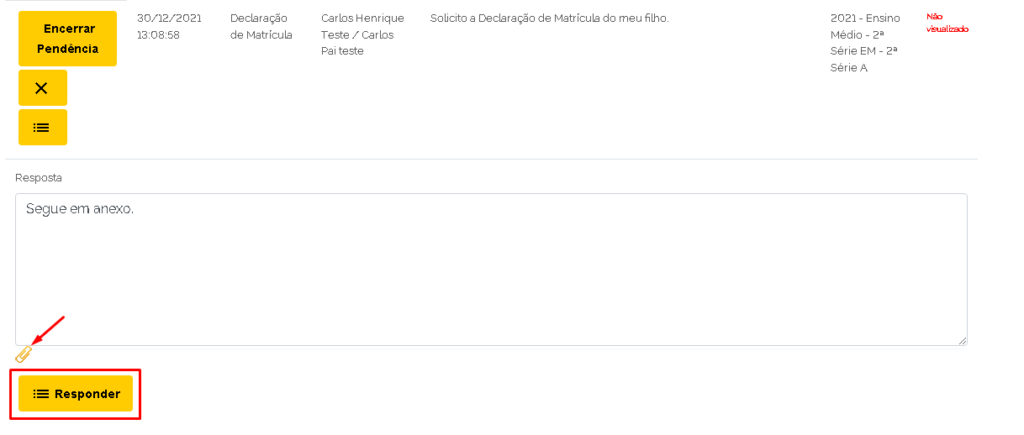Para acessar a tela de Solicitações, é preciso ir em Acadêmico – Solicitação.

Nessa tela será possível pesquisar por solicitações emitidas, tanto pelo responsável/aluno quanto pela escola. Seguindo os filtros de pesquisa, depois que tudo estiver inserido conforme o usuário deseja, só clicar no botão “Pesquisar”. Também é possível inserir novos tipos de solicitações no botão “Tipos”.
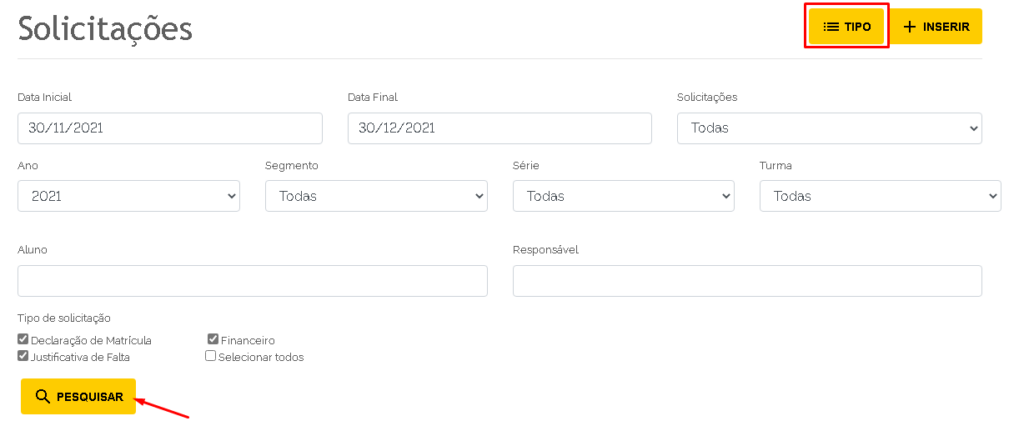
Nessa tela será possível visualizar os tipos já cadastrados, para inserir um novo só clicar no botão “+ Inserir”.
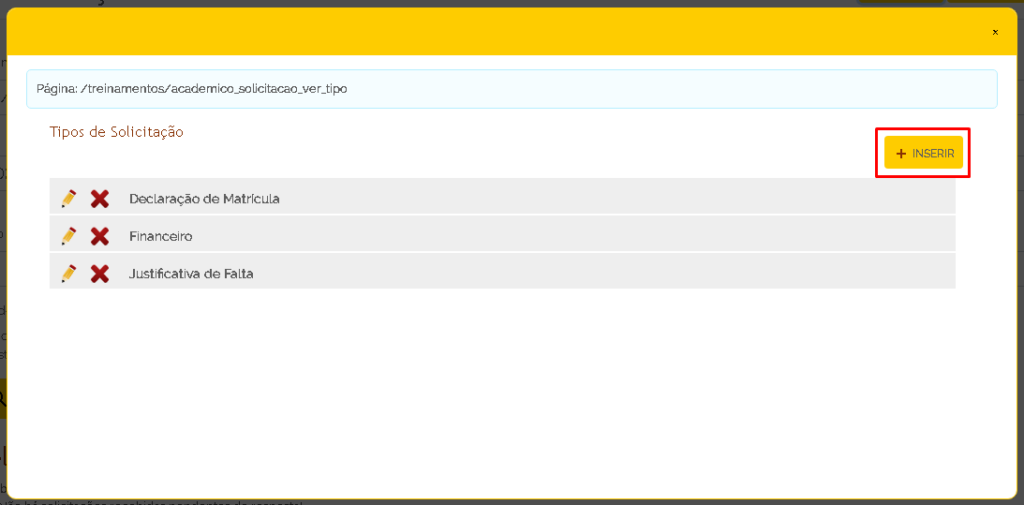
Na Descrição será inserido o nome dessa solicitação, depois que estiver inserido, só clicar em “Salvar” e esse tipo será salvo.
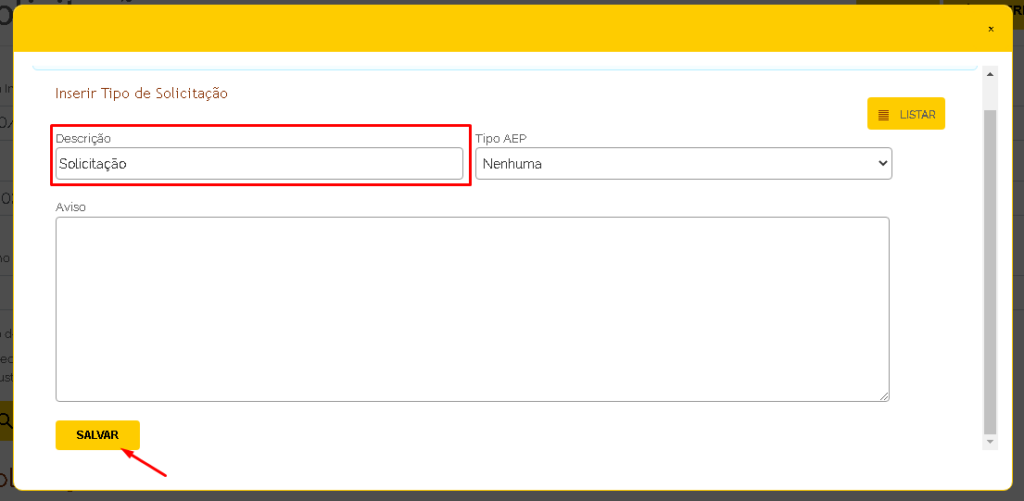
Para emitir uma Solicitação, só clicar no botão “+ Inserir”.
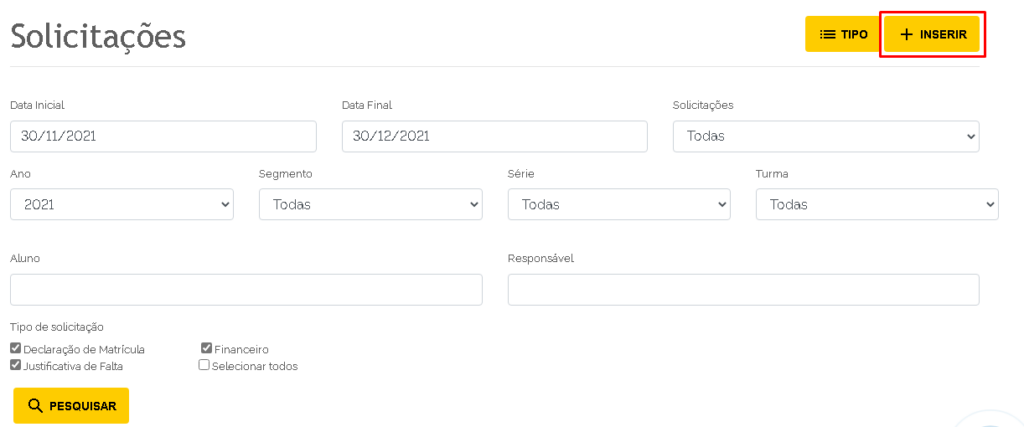
Em “Inserir Por” será selecionado se essa solicitação será para um aluno ou para uma turma inteira.
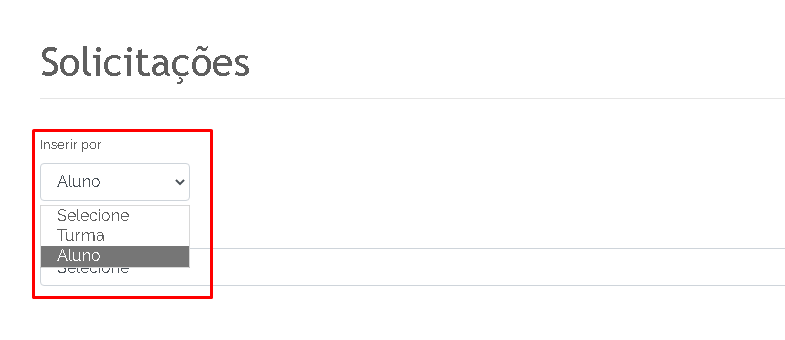
Na “Categoria” será selecionado o tipo dessa solicitação.
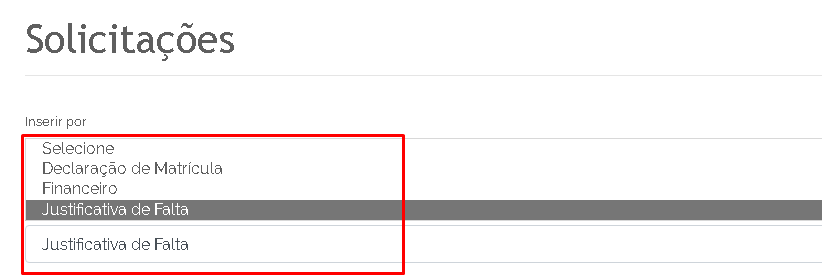
Em “Aluno” será inserido o nome do aluno no sistema, assim que digitar irá aparecer o nome dele abaixo na pesquisa. E em “Tipo de Solicitação” será selecionado se essa solicitação é da Escola para o Responsável ou do Responsável para a Escola.
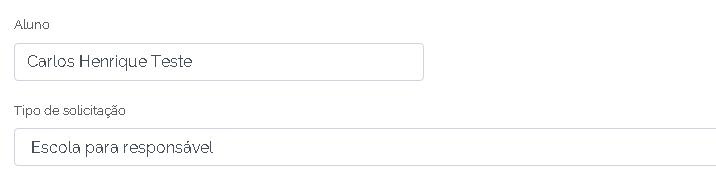
Em “Descrição” será colocado o texto dessa solicitação. Caso precise anexar algum documento a essa solicitação só clicar em “Escolher Arquivo” que será possível inserir o arquivo do computado do usuário. Despois que tudo estiver certo, só clicar em “Enviar” e essa solicitação será enviada.
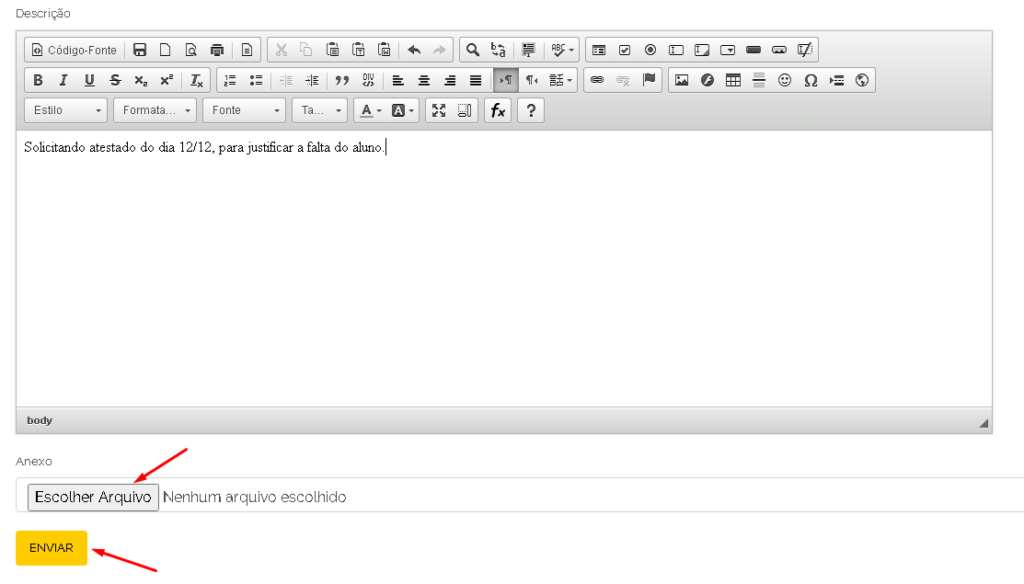
Quando a solicitação é enviada, ela irá aparecer em Acadêmico – Solicitação, caso o responsável ainda não tenha visto essa solicitação, ela irá aparecer como “Não Visualizado” na Situação, caso ele já tenha visto, aparecerá como “Visualizado”. É possível, nos botões ao lado, encerrar essa pendência, excluir ou editar essa solicitação, enviar uma resposta a essa solicitação e também anexar um documento a essa solicitação.
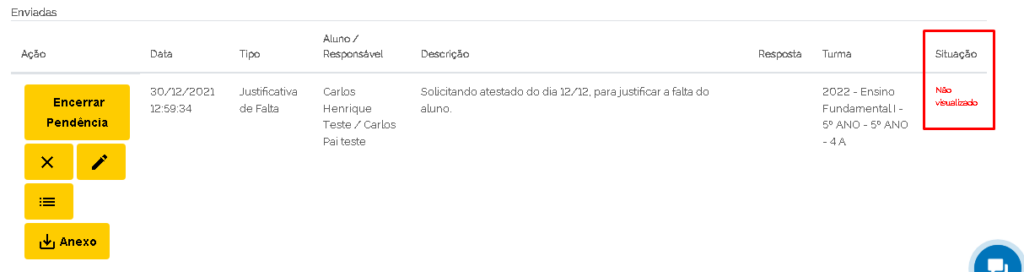
Lembrando o responsável poderá visualizar essa solicitação ou então emitir uma para a escola no Aplicativo do Responsável, no botão “Solicitação”.
Quando o responsável responder, ela irá aparecer nas Solicitação Respondidas, com a Resposta ao lado.
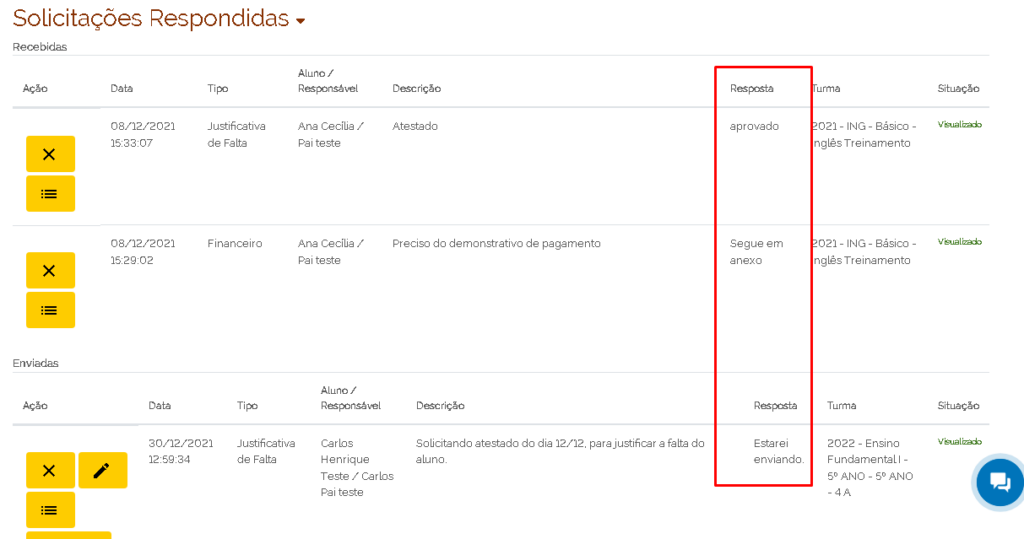
Quando um Responsável envia uma solicitação, primeiro essa solicitação aparecerá nas Solicitações Pendentes, é possível responder essa solicitação clicando nesse botão.
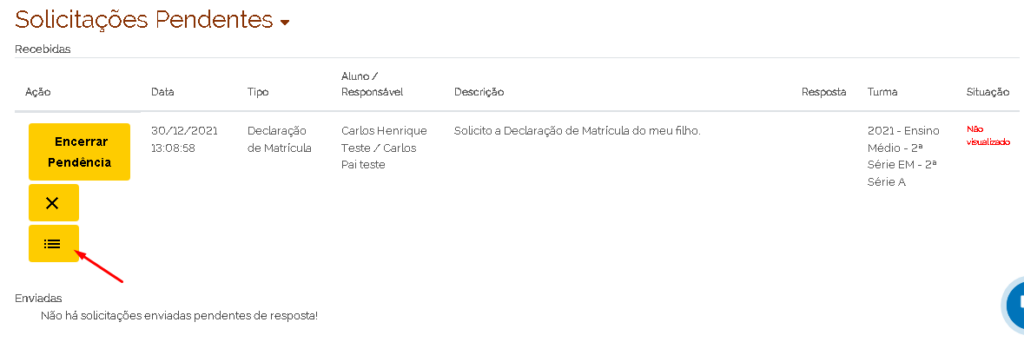
Para responder só inserir o texto de resposta, caso precise enviar um arquivo anexado, só clicar no botão “Adicionar Arquivos”, depois que tudo estiver correto, só clicar em “Responder”.