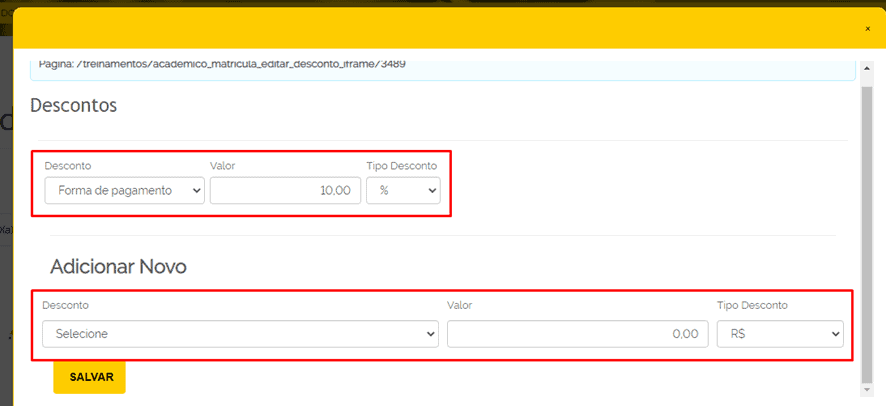Para acessar a tela de matrículas, ir em Acadêmico – Matrículas.

Ao abrir essa tela já será possível procurar uma turma para visualizar as matrículas que essa turma tem.

Após feita a pesquisa irão aparecer os alunos com matrícula nessa turma, primeiramente serão mostradas algumas informações sobre a turma e a contabilidade das matrículas. Caso queira que apareça matrículas que não estão ativas, como de alunos transferidos por exemplo, só marcar a opção “Exibir matrículas inativas”. E abaixo estão os alunos, embaixo dos alunos estão algumas informações sobre a matrícula desse aluno, caso ele esteja em Pré-Matrícula, terá o texto “Pré-Matrícula”, caso a pré-matrícula esteja ativa, terá o texto “Pré-Matrícula Confirmada”, caso o aluno tenha alguma inadimplência, algum lançamento não pago, terá o texto “Possui Pendências Financeiras”, e também será mostrada a data de criação dessa matrícula.
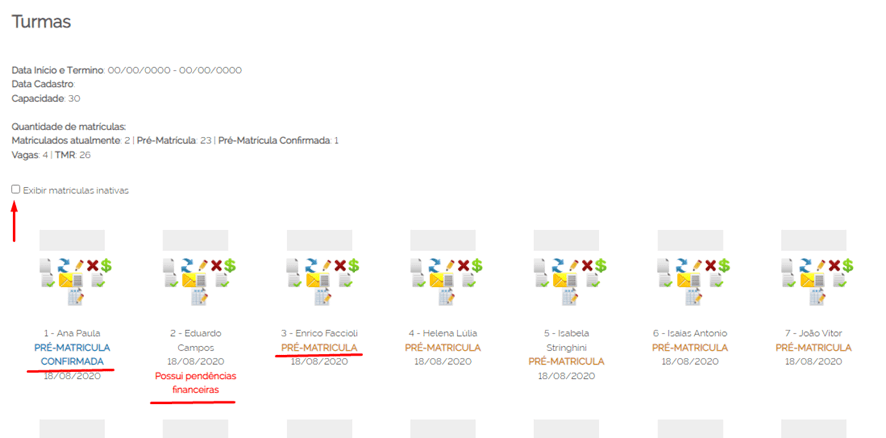
Em cima do nome dos alunos têm alguns botões, começando pelo botão “Documentos”, clicando nesse botão será possível gerar um documento para o aluno daqueles que estão em Acadêmico – Modelos.
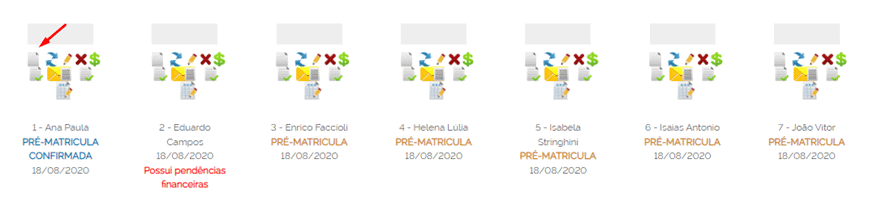
No botão “Transferência de Matrícula” será possível realizar o remanejamento dessa matrícula, seja porque o aluno se transferiu para outra instituição, ou a matrícula será cancelada, entre outros motivos.
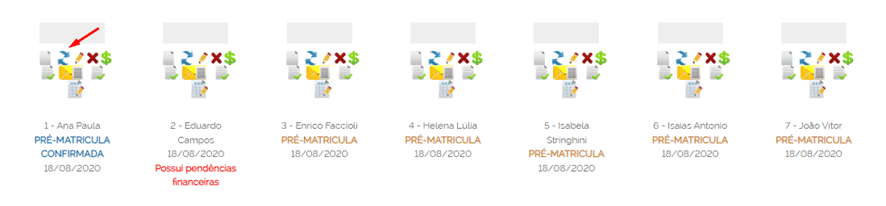
Clicando no botão “Editar Matrícula”, será aberta a tela de edição de matrícula.
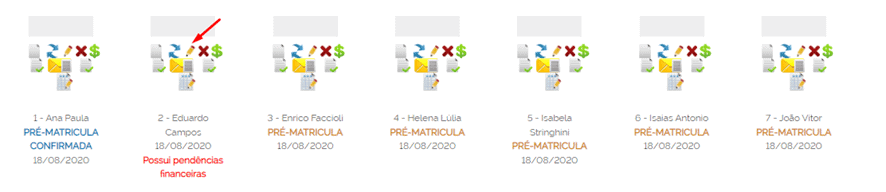
No botão “Excluir Matrícula” será possível excluir essa matrícula.
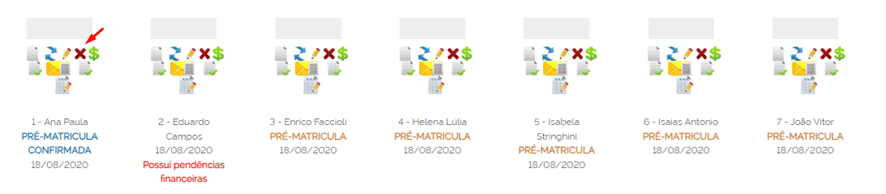
Clicando nesse botão será aberta essa tela de confirmação. Lembrando que, ao excluir a matrícula, todos os dados ligados a ela deixarão de existir, seria como se a matrícula nunca tivesse existido, as notas, chamadas, dados financeiros, todos seriam excluídos, por isso é mais recomendado que seja feito o remanejamento de matrícula, principalmente se for em caso de transferência, ou cancelamento de matrícula etc.
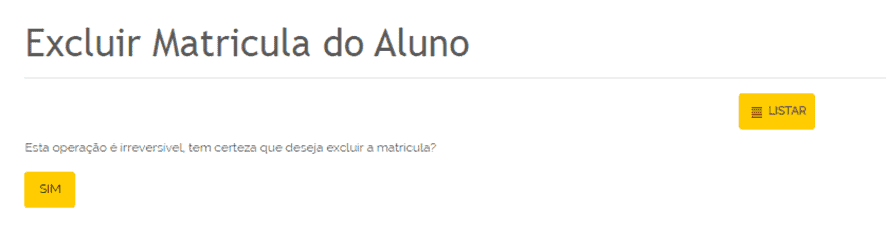
Voltando a tela de matrículas, temos o botão “Financeiro”, em que levará o usuário ao financeiro do aluno.
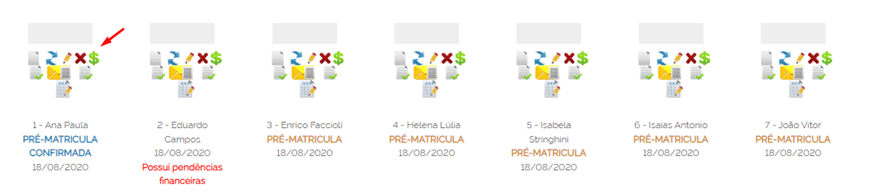
No botão “Avaliações” será possível ver as avaliações desse aluno nessa matrícula.
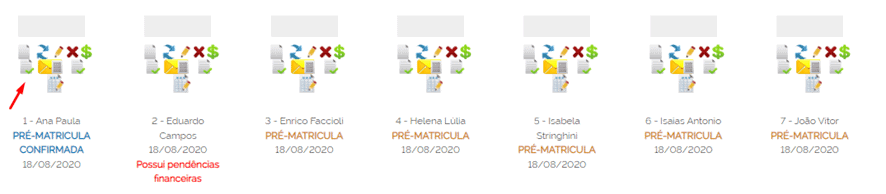
No botão “Enviar Carta de Matrícula” será possível enviar um e-mail para o aluno com a Carta de Matrícula.
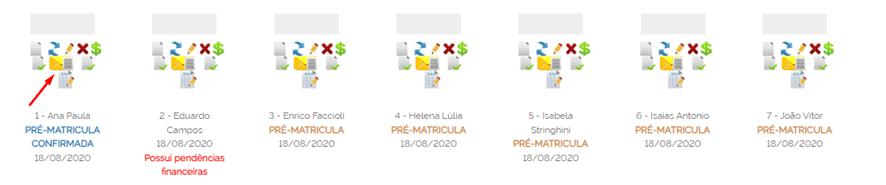
E, por fim, no botão “Notas” será possível visualizar as notas que esse aluno têm nessa matrícula.
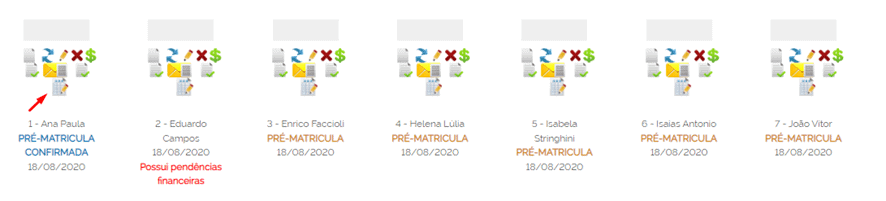
Como inserir um Convênio #
Para inserir um Convênio, é preciso ir em Acadêmico – Matrículas e clicar no botão “Convênio”.
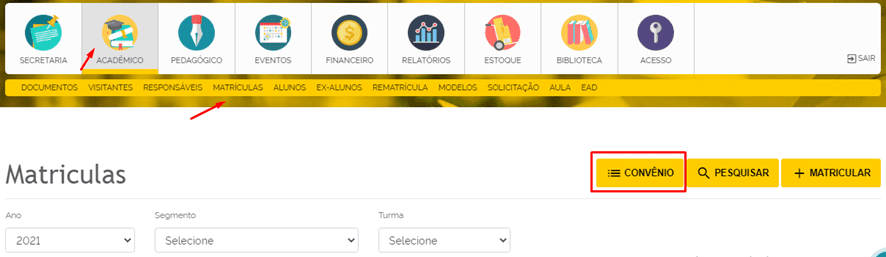
Nessa tela será possível visualizar os convênios já cadastrados e também inserir um novo no botão “+ Inserir”.
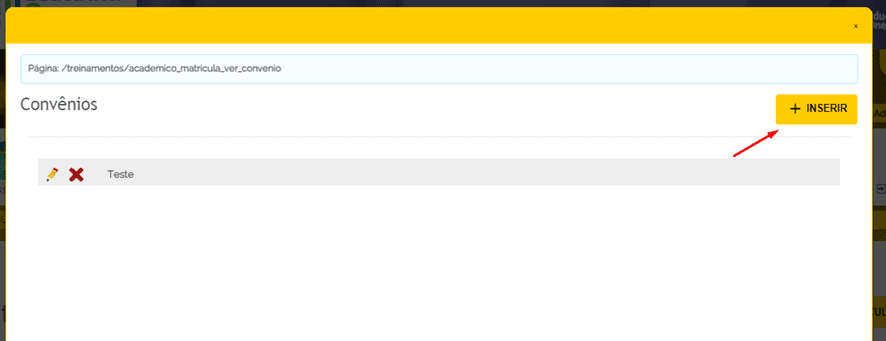
Na Descrição será colocado o nome do convênio, e também é possível selecionar se o convênio está ou não ativo. Após as informações serem inseridas corretamente, só clicar no botão Salvar e o convênio será inserido.
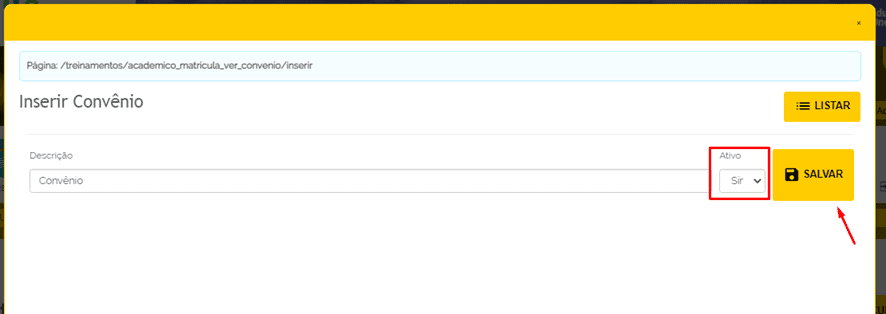
Lembrando que esse Convênio será só uma informação a mais na Matrícula, para que o valor seja descontado é preciso ir em Financeiro – Anuidade e inserir o desconto.
Como realizar uma Nova Matrícula ao aluno #
Além de poder clicar em “Inserir e Matricular” para realizar a matrícula do aluno, caso o aluno já exista também é possível ir em Acadêmico – Alunos e clicar no botão “Nova Matrícula ao lado do aluno.
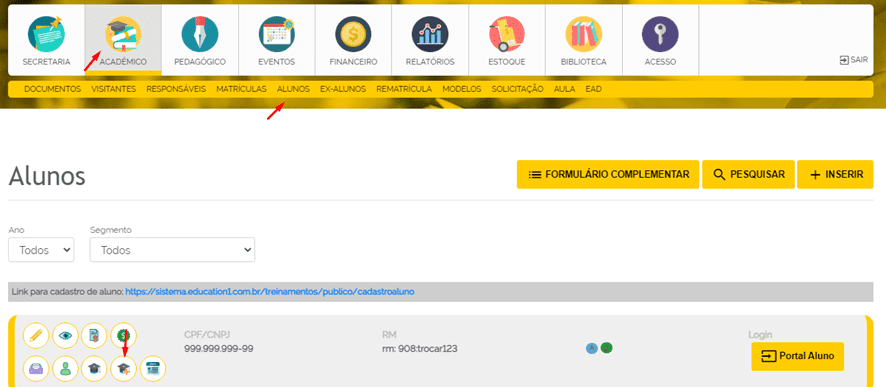
Ou então também é possível ir em Acadêmico – Matrículas e clicar no botão “+ Matricular”.
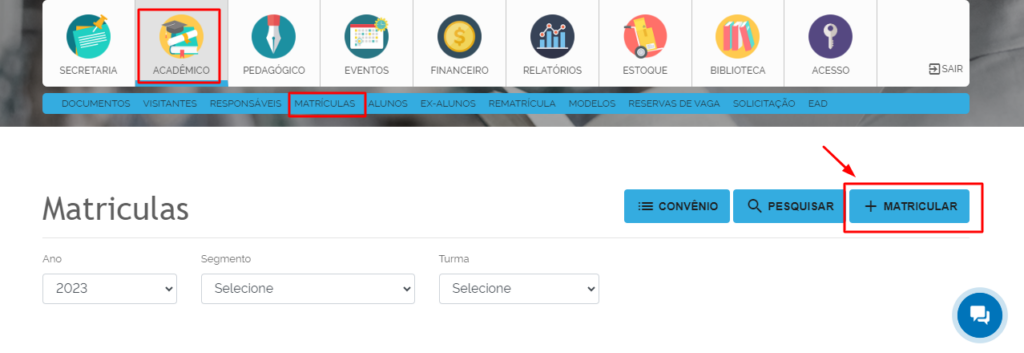
Aqui será feita a procura pelo aluno no sistema e clicar no botão “Localizar”.
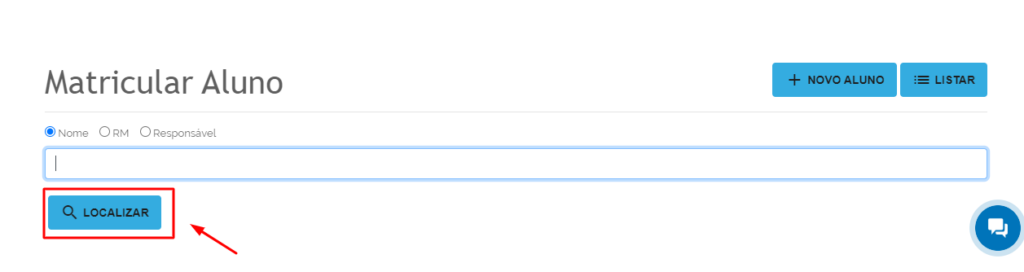
Após isso é só clicar no aluno e será aberta a tela de Matrícula.
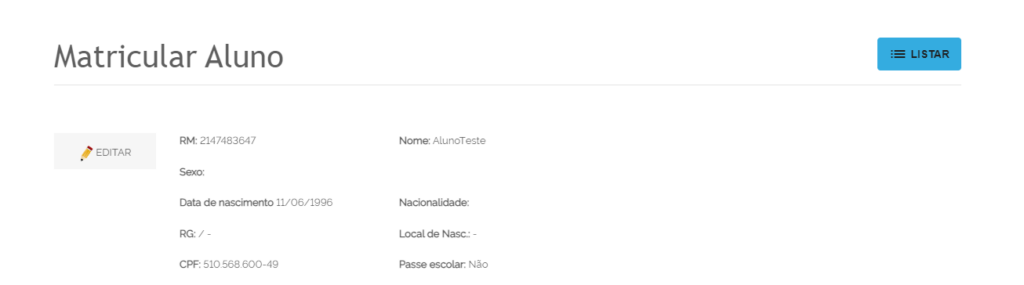
E essa é a tela para realizar uma nova matrícula.
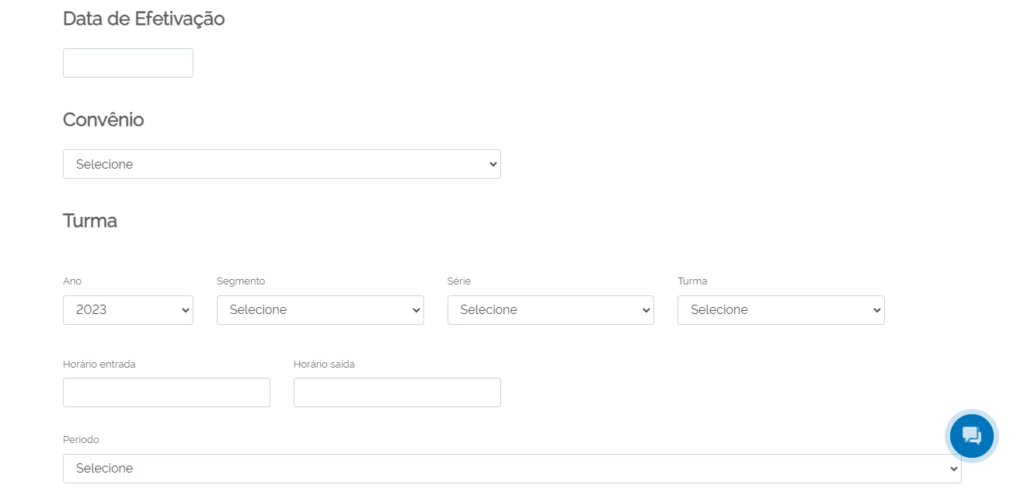
Caso o aluno venha de uma outra instituição, é possível colocar essa informação na matrícula do aluno, lembrando que a Instituição precisa estar cadastrada em Secretaria – Instituições.
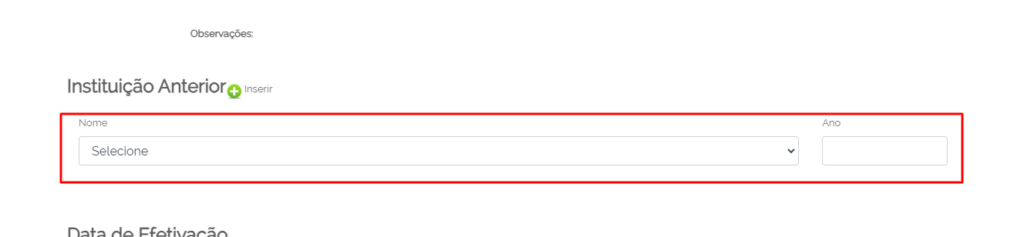
É possível visualizar as matrículas anteriores desse aluno na Escola. Também será inserida a Data de Efetivação do aluno, e também, caso tenha, é possível inserir um Convênio ao aluno. Esse Convênio será cadastrado em Acadêmico – Matrículas, porém é preciso também, se for o caso, cadastrar o Desconto em Financeiro – Anuidade.
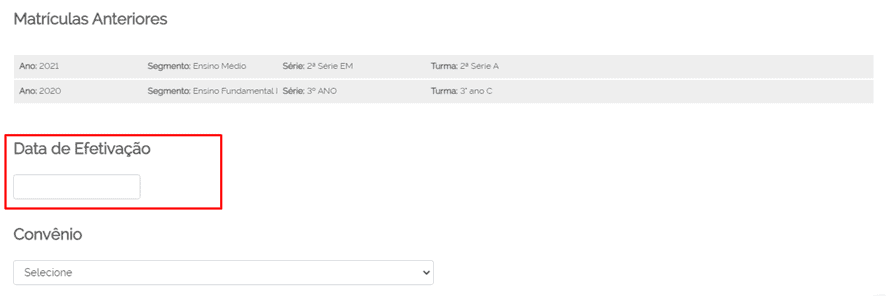
Na parte da turma será colocada qual turma este aluno será matriculado, caso tenham vagas nessa turma, irá aparecer abaixo da turma o texto “Disponível”. Será inserido também o horário de entrada e o horário de saída do aluno da escola, e também qual período será, se será Meio Período, Semi-Integral ou Integral.
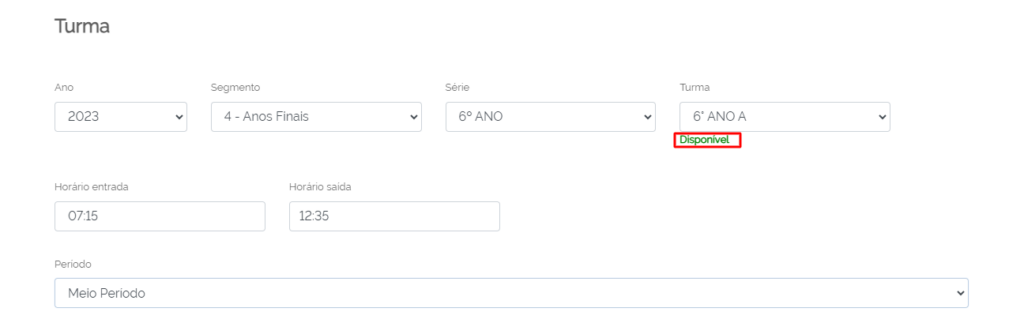
Caso a escola não queira que o aluno fique com a matricula ativada e que fique em Pré-Matrícula para ser ativada posteriormente, é possível marcar a opção “Pré-Matrícula”, também caso seja uma reserva de vaga na turma, tem como selecionar a opção “Reserva de Vaga”.
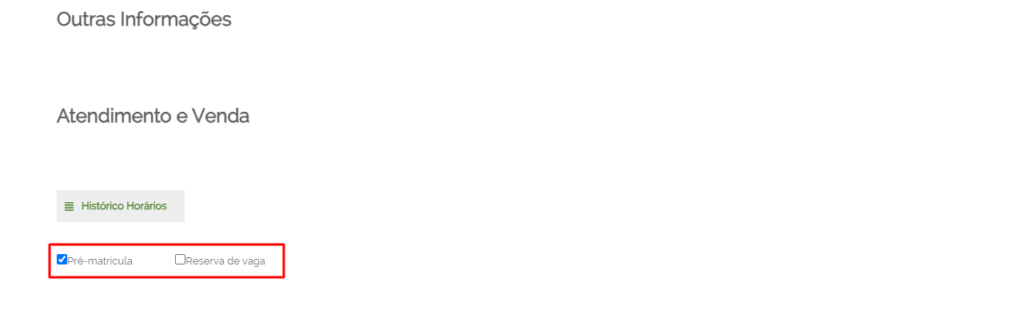
A parte do Financeiro aparecerá somente se a Anuidade estiver vinculada a turma que o aluno estiver sendo matricula, senão não irá aparecer nenhuma informação nessa parte.
Na entrada será inserido o valor da Entrada e a data de vencimento da Entrada. Nas mensalidades será possível escolher entre os planos que estão vinculados a essa turma, será inserido a quantidade de parcelas que serão pagas e o dia do Primeiro Vencimento, ou seja, a data da primeira mensalidade somente, a data de vencimento dos lançamentos posteriores será inserida mais abaixo. Caso o banco da escola já tenha sido homologado, será possível gerar boletos, caso a escola queira que gere boletos desses lançamentos só marcar a opção “Gerar Boleto. E também será inserida a Conta em que serão creditados esses pagamentos.
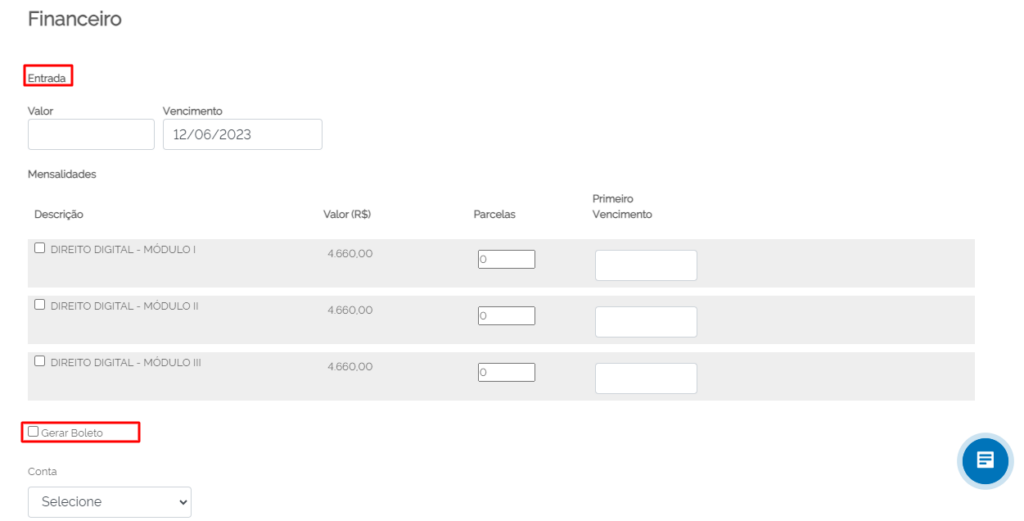
Em Pagamento será possível colocar a forma de pagamento dos lançamentos e também a data de vencimento desses lançamentos.

Em Descontos será possível inserir um desconto ao aluno, primeiro será inserida a data limite do Desconto, se passar dessa data o desconto não será mais considerado. A Forma de desconto será se o desconto será uma porcentagem em cima do valor ou um valor fixo. E a Forma de Aplicação é se o desconto será aplicado em cada parcela ou no valor total da anuidade. Para inserir um desconto é só clicar nesse botão Inserir.
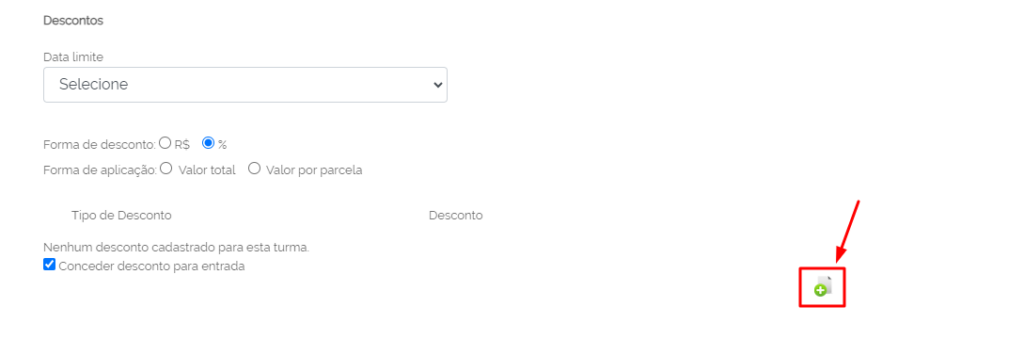
O Tipo de Desconto será qual desconto será inserido, lembrando que esses descontos precisam ser inseridos em Financeiro – Anuidades. O valor nesse exemplo será 10% em cima do valor da parcela. Esse desconto será aplicado no valor das mensalidades, pois o tipo está marcado “Parcela”, caso fosse aplicado no valor da Matrícula, seria selecionado “Matrícula”, se fosse no valor das apostilas seria selecionado “Apostila”.
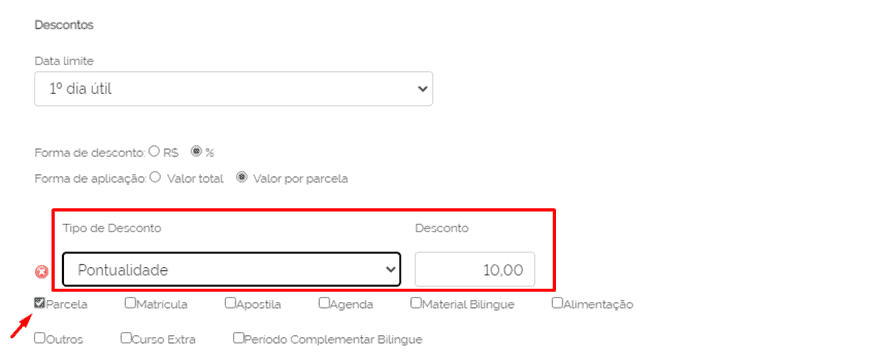
Saindo do Financeiro, é possível selecionar qual refeição o aluno estará realizando na escola e se é preciso entregar o uniforme escolar ao aluno.
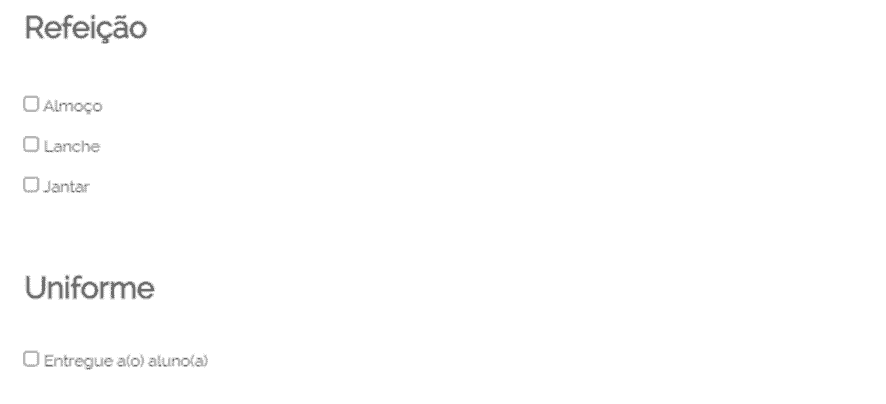
Também é possível selecionar qual responsável aparecerá no contrato. Também se o aluno tem autorização para realizar algumas outras atividades na escola.
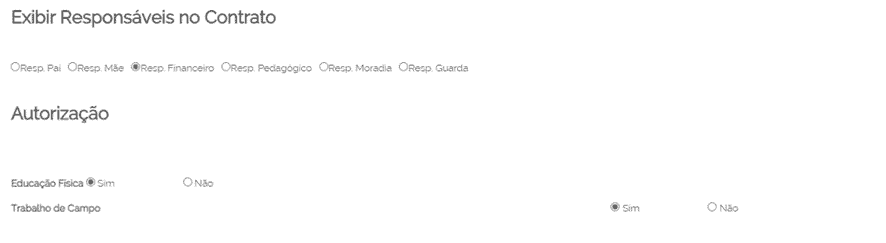
Nos Documento Pendentes irão aparecer os documentos que foram inseridos lá em Acadêmico – Documentos. Para anexar um novo documento só clicar no botão “Selecionar Documento”.
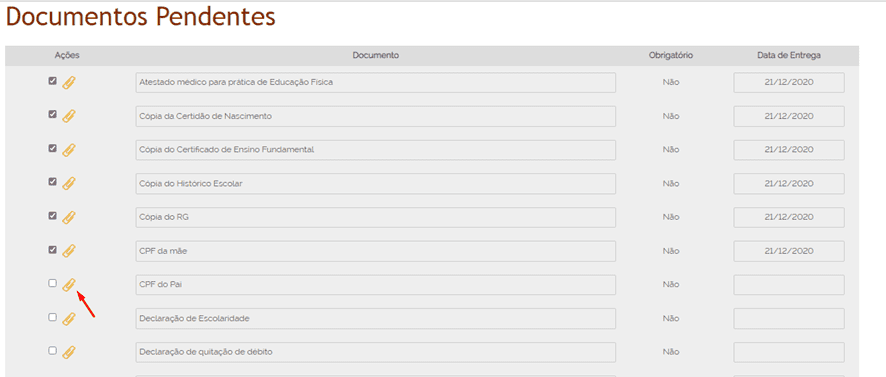
Nessa tela será selecionado o Tipo de Documento, que são os documentos que estão em Acadêmico – Documentos. Clicando no botão “Escolher Arquivo” será possível inserir no sistema esse documento que está no computador do usuário. Após isso só clicar no botão “Enviar”.
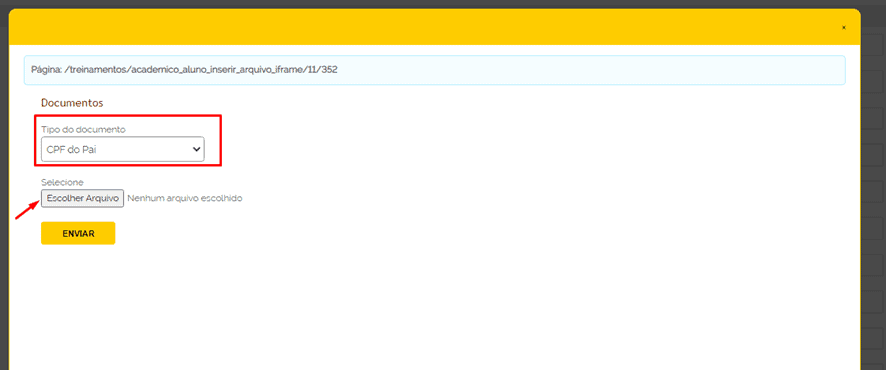
Depois que tudo estiver correto com a Matrícula do aluno, só clicar no botão “Matricular” e o aluno será devidamente matriculado.
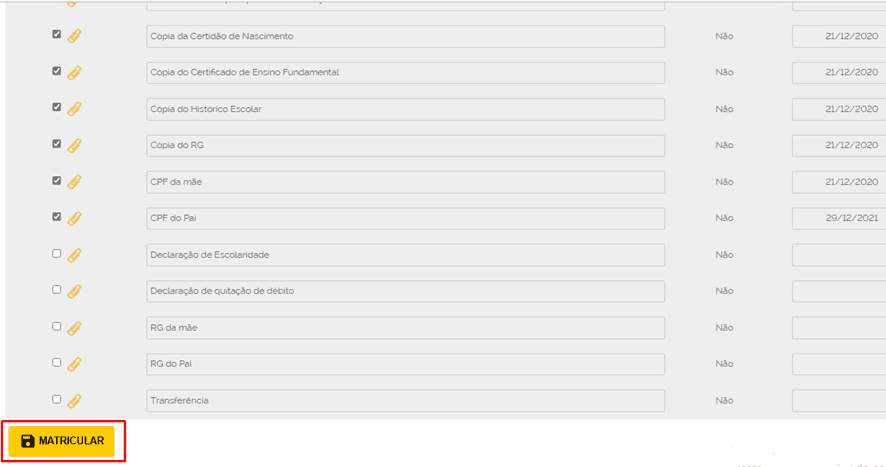
Na tela que se abrirá em seguida é possível verificar que o aluno está devidamente matriculado na turma.
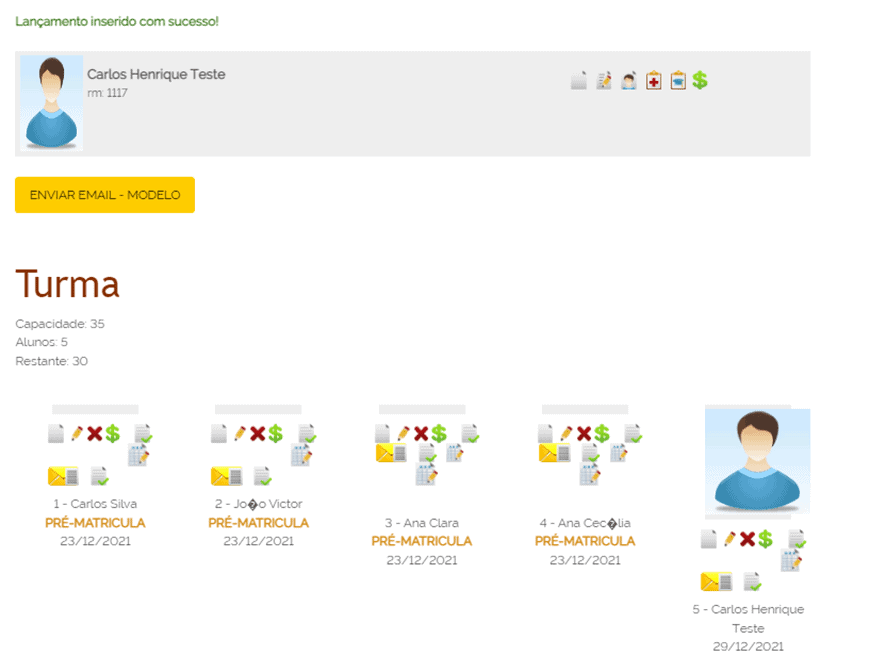
Editar Matrícula #
É possível acessar a tela de edição de matrícula pesquisando pelo aluno na barra de pesquisa e clicando no botão do Capelo.
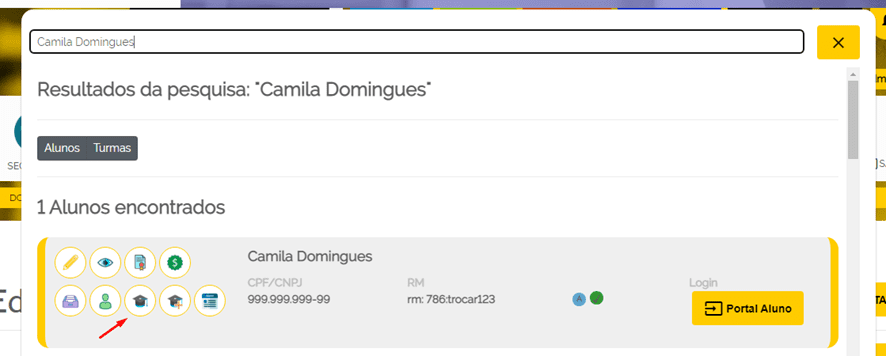
Aqui será possível visualizar as matrículas desse aluno, para editar uma delas só clicar no botão “Editar”.
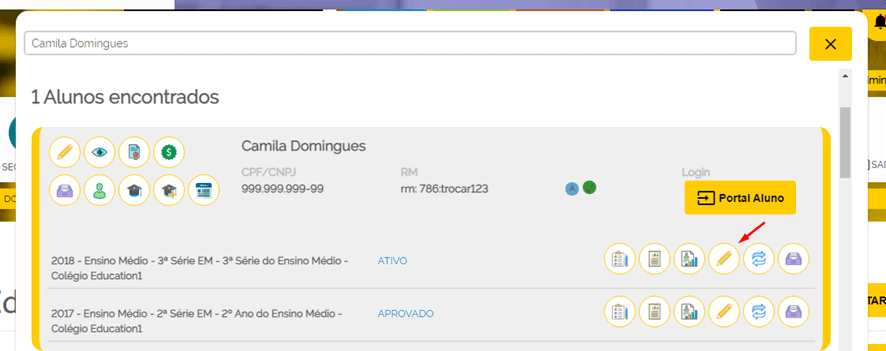
Também é possível acessar essa tela em Acadêmico – Matrícula, clicando no botão “Editar”.
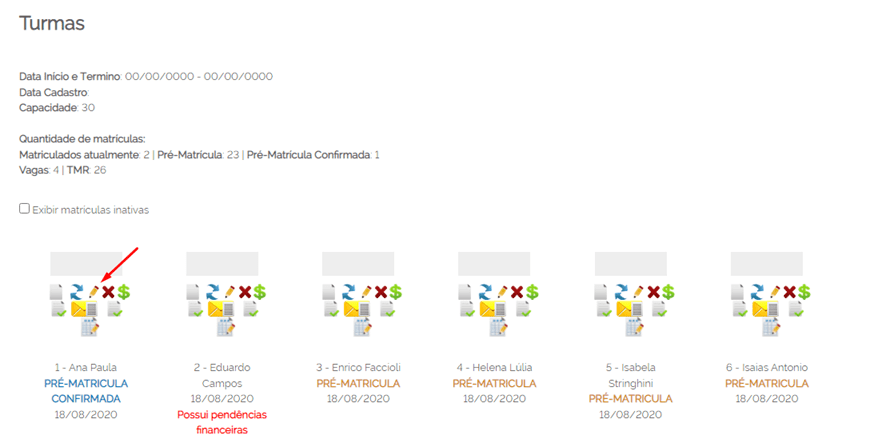
Nessa tela será possível fazer algumas alterações na matrícula do aluno, como a questão da Refeição ou do Uniforme do aluno, alterar os documentos, convênio. Porém dados como a Turma em que a matrícula foi feita não é possível ser alterada.
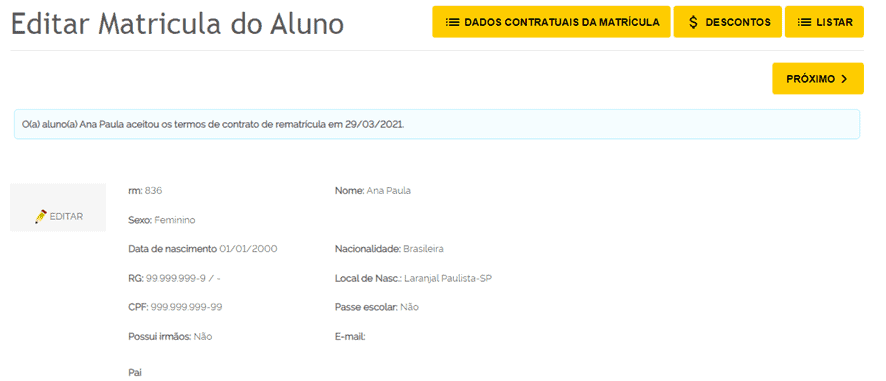
No topo da tela nós temos alguns botões, clicando no botão “Próximo” o usuário será levado a tela de edição da matrícula do próximo aluno na lista de chamada da turma.
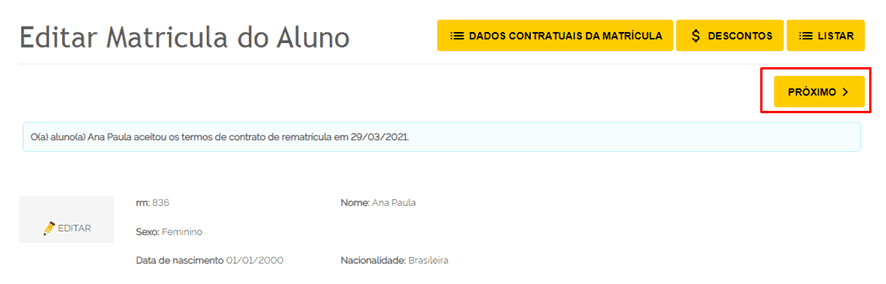
No botão “Dados Contratuais da Matrícula” será possível adicionar dados financeiros a essa matrícula do aluno.
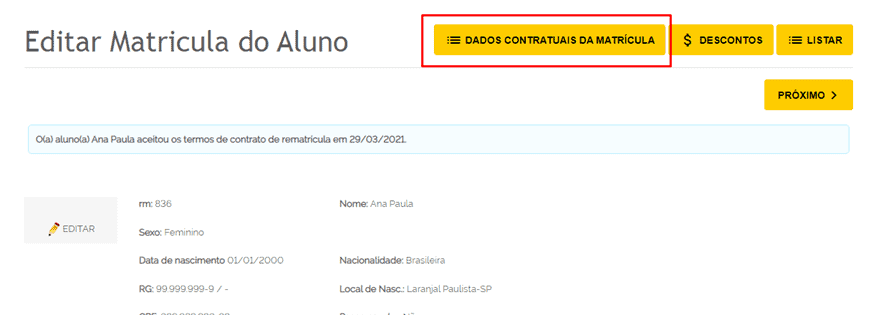
Será selecionado primeiro a quantidade de parcelas que serão pagas e a forma de pagamentos.
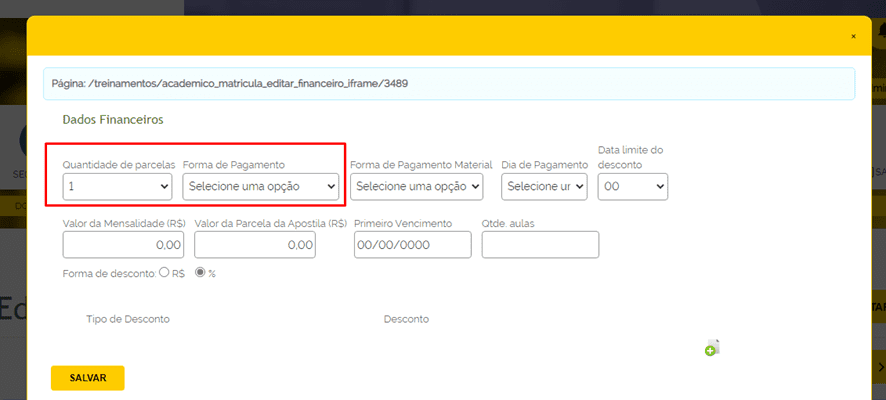
Caso aluno for pagar por material, só selecionar a forma de pagamento. Após isso será selecionado a data de pagamento dos lançamentos e, caso tenha desconto, a data limite que o desconto será aplicado.
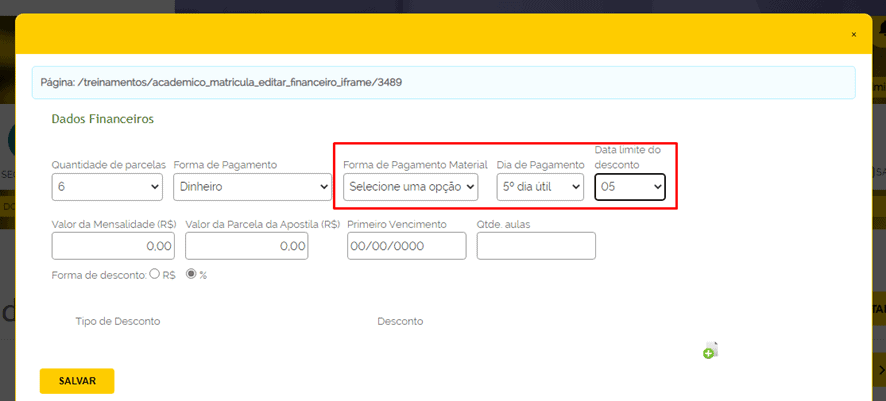
Abaixo será selecionado o valor da mensalidade, o valor da parcela das apostilas, caso o aluno vá pagar pelo material. Também será selecionada a data de vencimento do primeiro lançamento e a quantidade de aulas que aluno terá.
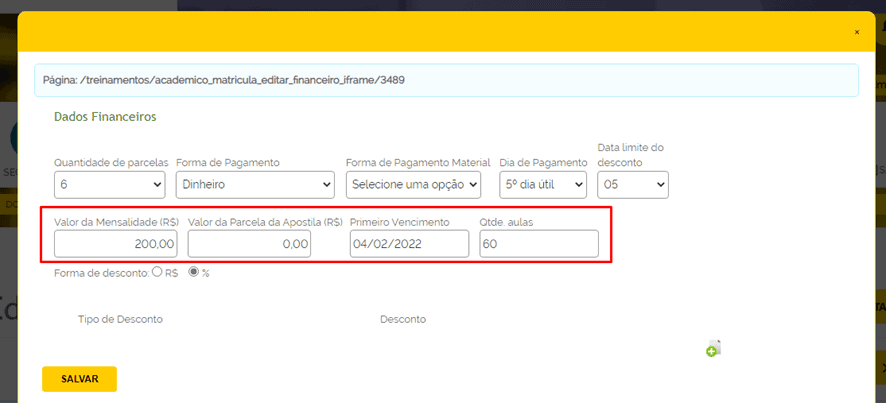
Para adicionar um desconto só clicar nesse botão, também será selecionado se o desconto será em porcentagem em cima do valor da parcela ou se será um valor fixo em dinheiro.
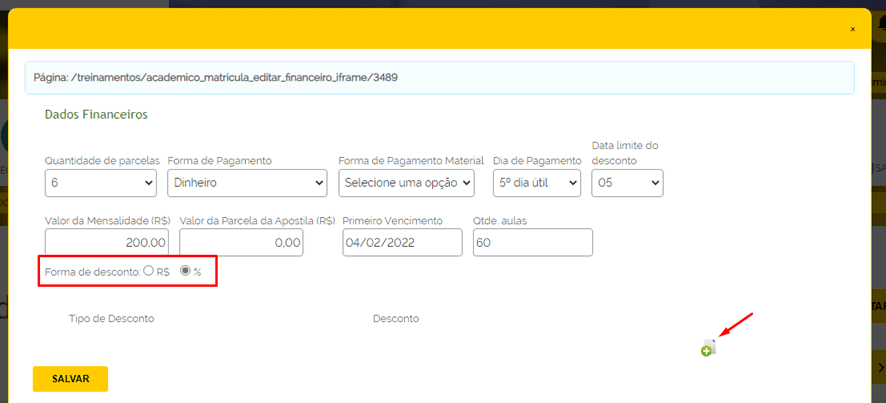
Após clicar no botão, será selecionado o tipo do desconto e o valor do desconto, também será selecionado os meses que esse desconto poderá ser aplicado. Depois que tudo for inserido, só clicar no botão “Salvar”.
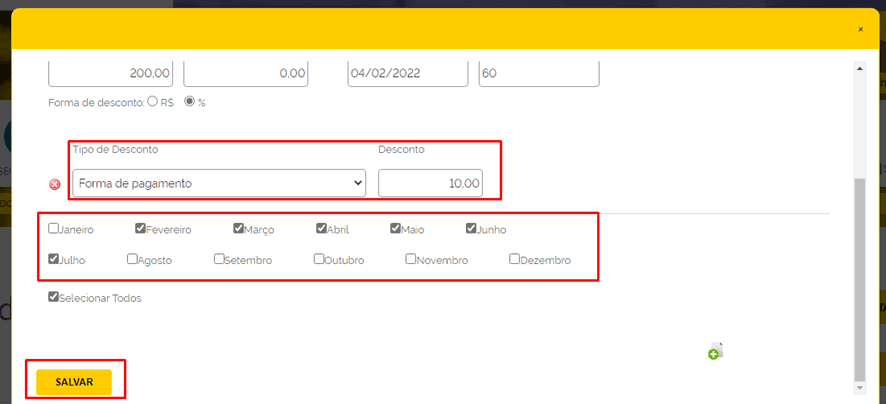
Clicando no botão “Descontos” será possível visualizar os descontos que estão sendo aplicados nessa matrícula ou adicionar um novo desconto.
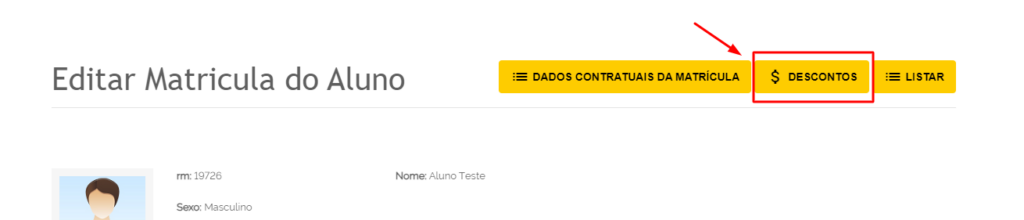
Ao clicar nesse botão, acima será mostrado os descontos já vinculados a essa matrícula, e abaixo será possível adicionar um novo desconto, só adicionar o tipo, o valor, e se o desconto será uma porcentagem em cima do valor ou um valor fixo em dinheiro. Depois disso, só clicar em “Salvar”.