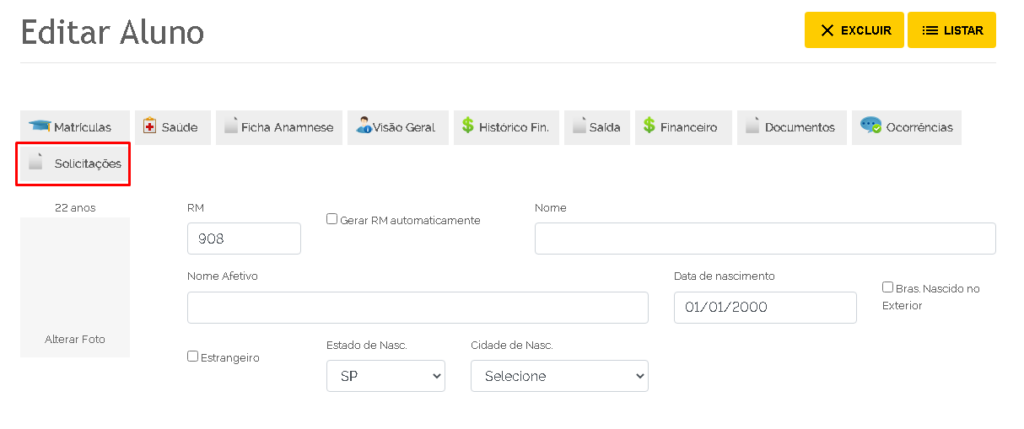Ao abrir a tela Acadêmico – Alunos, aparecerá a listagem de alunos cadastrados no sistema. É possível pesquisar por um aluno específico clicando no botão “Pesquisar” ou filtrar os alunos seguindo o Ano ou o Segmento.
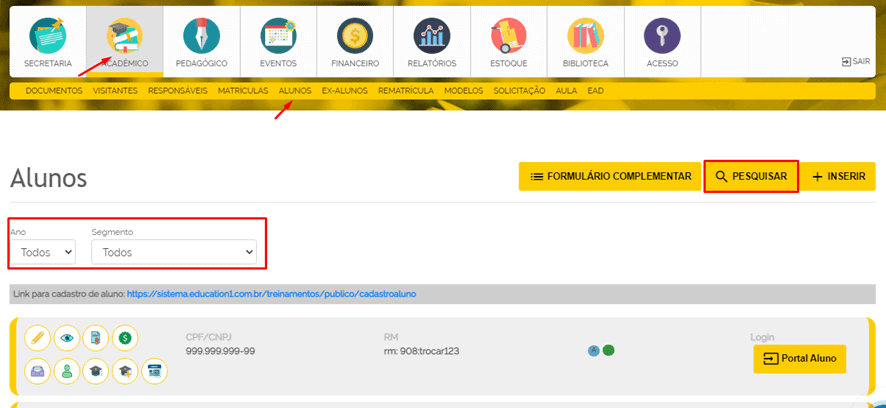
Nessa listagem, ao lado aparecerão alguns botões. No botão “Editar” é possível visualizar e editar os dados do aluno, e também excluir o cadastro do aluno.

No botão “Aluno” é possível ver a Visão Geral do aluno, em que serão mostrados os dados do aluno.

No botão “Histórico” é possível gerar o histórico do aluno.

Clicando no botão “Financeiro”, será aberto o financeiro do aluno na sessão Financeiro no sistema.

No botão “Upload de Doc.” É possível fazer o upload de algum documento do aluno.

Clicando nesse botão será aberta essa tela, primeiro será selecionado o Tipo do Documento, como o RG por exemplo (lembrando que esses documentos são os que estão cadastrados em Acadêmico – Documentos). Após isso, no botão “Escolher Documentos” será possível escolher o arquivo do computador do usuário que será inserido ao sistema. Depois de inserido, só clicar no botão “Enviar” para inserir o documento ao cadastro do aluno.
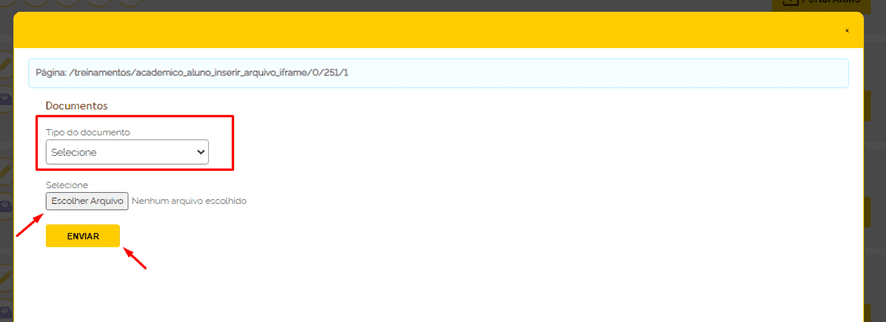
No botão “Follow-Up” será possível verificar a tela de Follow-Up desse aluno.

No botão “Nova Matrícula”, irá ser aberta a tela de realização de matricula, para que seja realizada uma nova matrícula do aluno.

Também é possível acessar o Aplicativo desse aluno clicando no botão “Portal Aluno”.

No botão “Matrículas”, será possível visualizar as matrículas que o aluno tem.
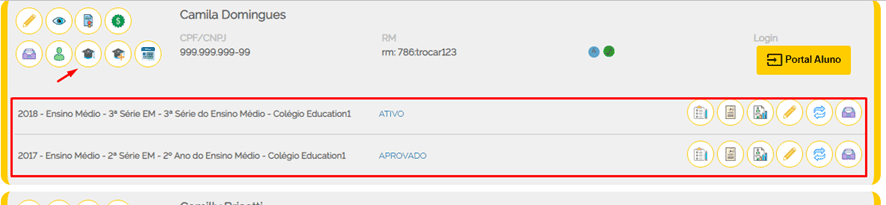
Nesses botões ao lado da matrícula será possível verificar as notas que esse aluno obteve nas Avaliações nessa matrícula (botão “Avaliações).
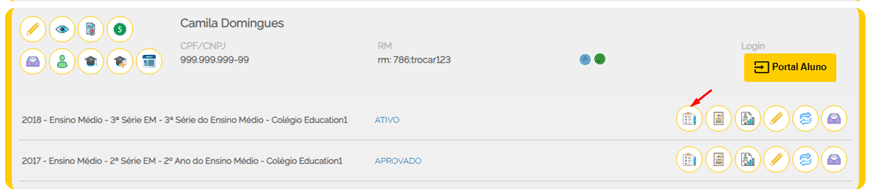
Serão selecionadas a Disciplina e o Período e abaixo irão aparecer as avaliações correspondente a pesquisa.
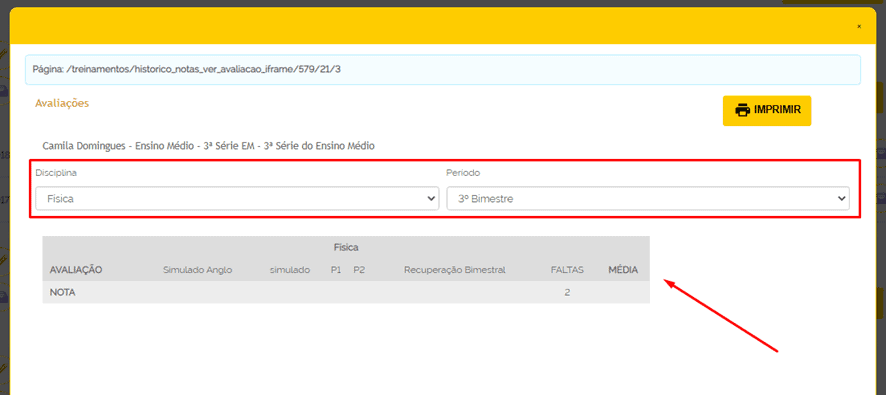
No botão ao lado, é possível gerar o Boletim do aluno referente a essa matrícula (botão “Boletim”).
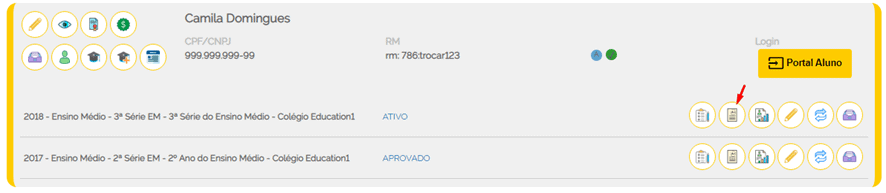
Ao lado, é possível gerar a Ficha Individual do aluno nessa matrícula (botão “Ficha Individual”).
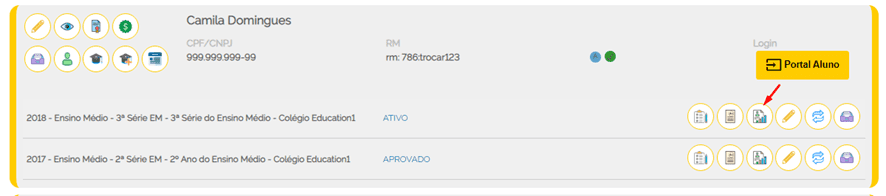
No botão “Matrícula” será possível editar ou verificar os dados dessa matrícula.
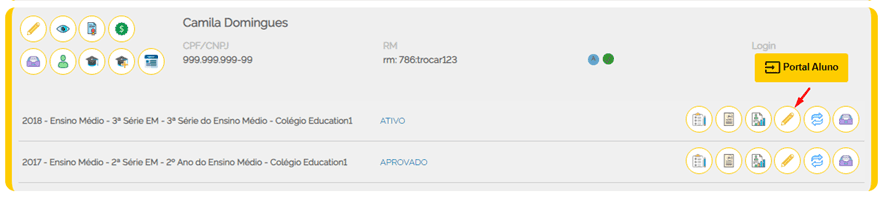
Clicando nesse botão, será aberta a tela de Edição da Matrícula.
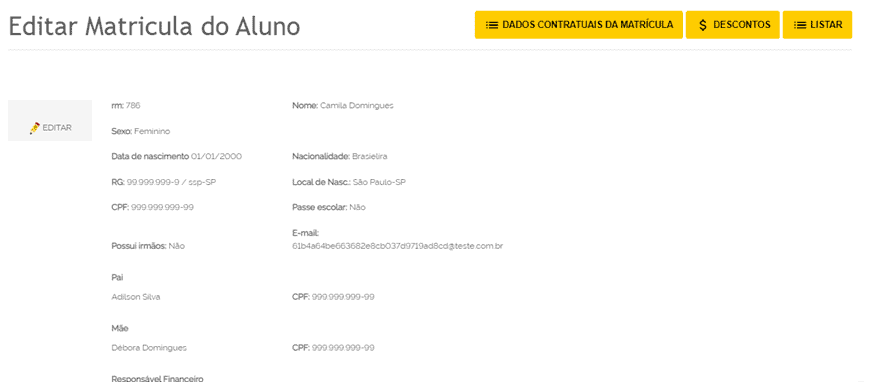
Nos outros botões é possível realizar o Remanejamento de Matrícula do aluno e gerar um Documento do aluno, respectivamente.
Como inserir um aluno
Para inserir um novo aluno é preciso ir em Acadêmico – Alunos e clicar no botão “+ Inserir.
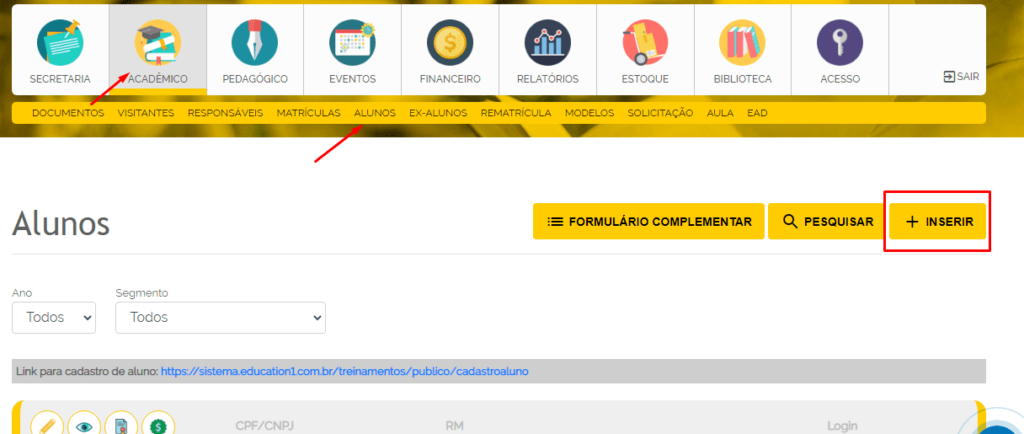
E aqui está a tela de criação do aluno. Se quiser que o sistema gere o RM do aluno automaticamente, para não precisar ficar preenchendo, só marcar a opção “Gerar RM Automaticamente”. Para adicionar uma foto ao cadastro do aluno, clique em “Alterar Foto”. Nessa tela será possível preencher todos os dados do aluno.
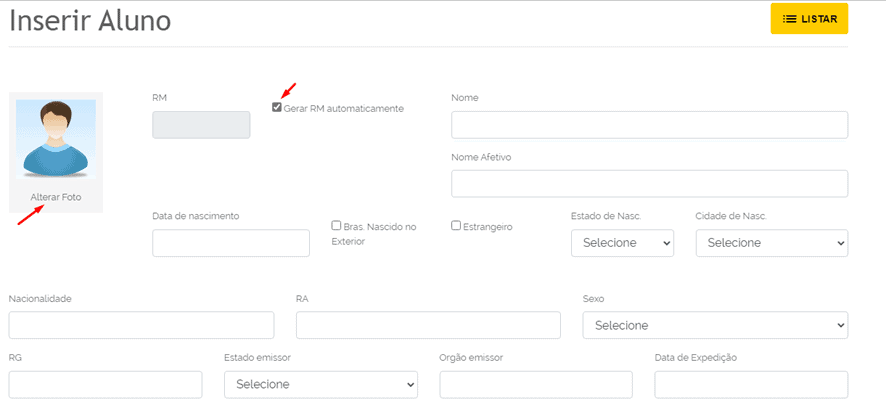
Aqui será preenchido com o endereço do aluno, se o usuário preencher o campo do CEP e clicar nesse botão, o endereço será preenchido automaticamente.
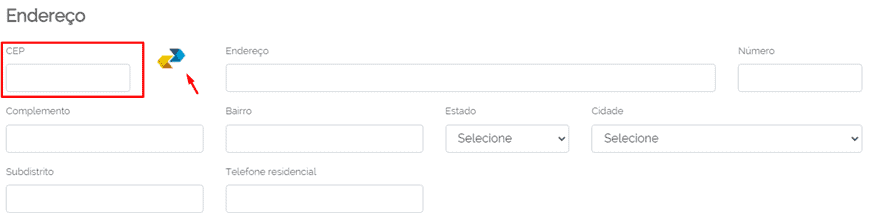
Aqui será possível inserir algumas outras informações do aluno, é onde aparecerão as questões inseridas no Formulário Complementar do Aluno.
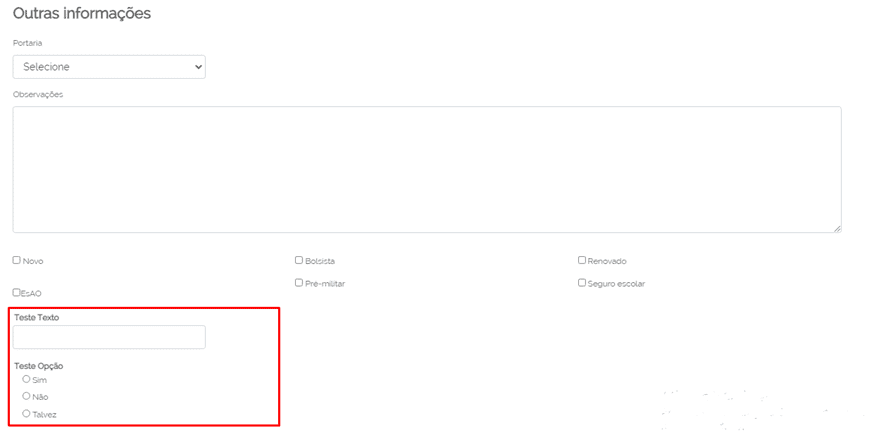
Para adicionar um Pai e uma Mãe ao cadastro do aluno, só clicar nesse botão. Lembrando que clicando nesse botão será criado um novo Responsável.
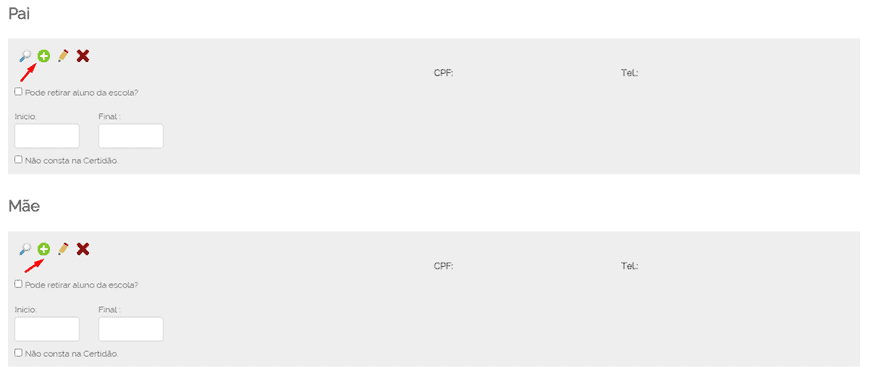
E aqui será possível cadastrar o Pai do aluno, só inserir todas as informações e clicar em Salvar.
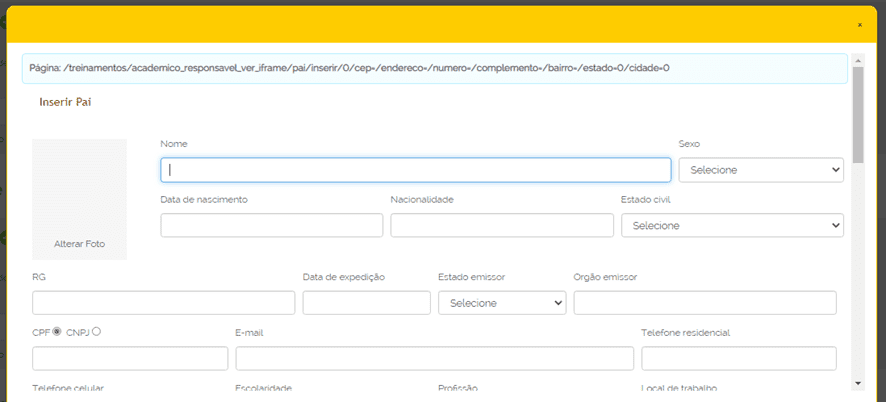
Se for vincular um responsável que já está cadastrado no sistema ao cadastro do aluno, só clicar na Lupa.
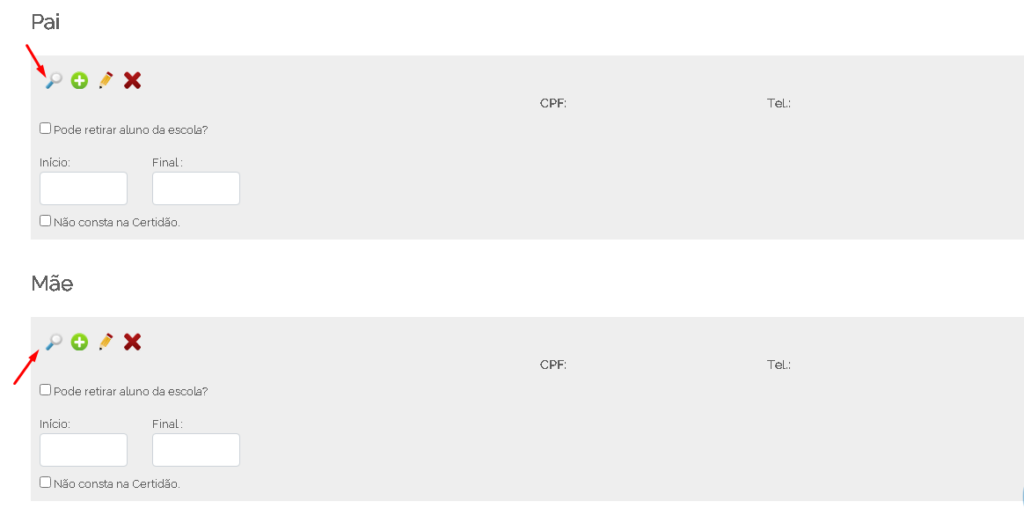
E aqui é só digitar o nome do responsável, e clicar nele na pesquisa.
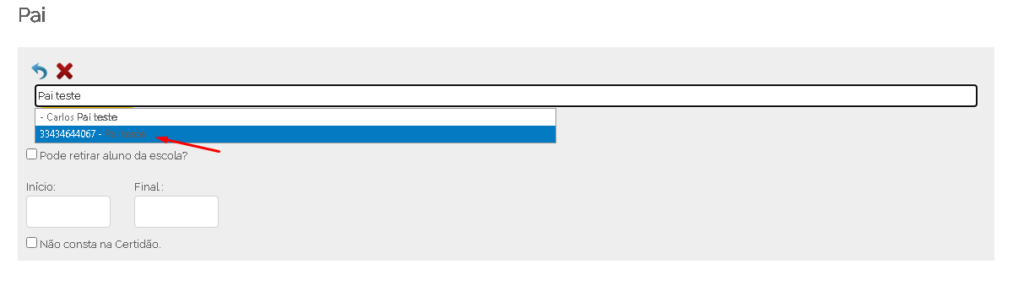
Depois disso, só clicar em “Selecionar”, e o responsável será vinculado ao aluno.
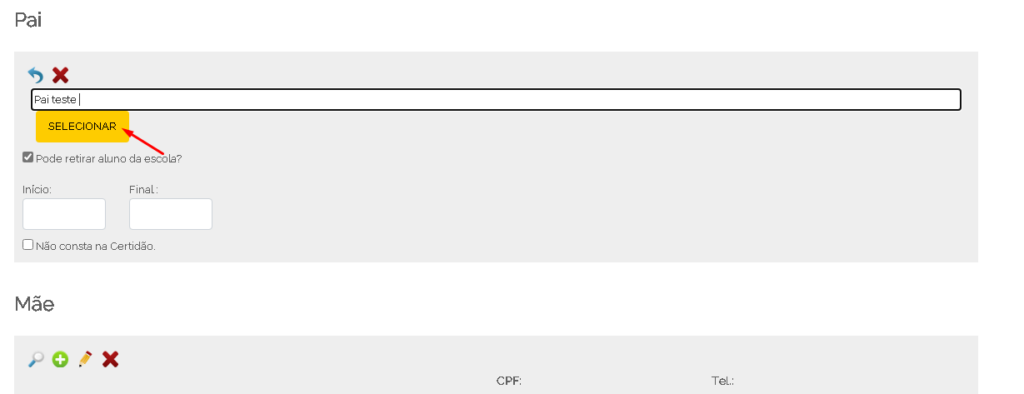
Para editar o responsável que já está vinculado, só clicar no Lápis. Se for desvincular o responsável do cadastro do aluno, só clicar no X.
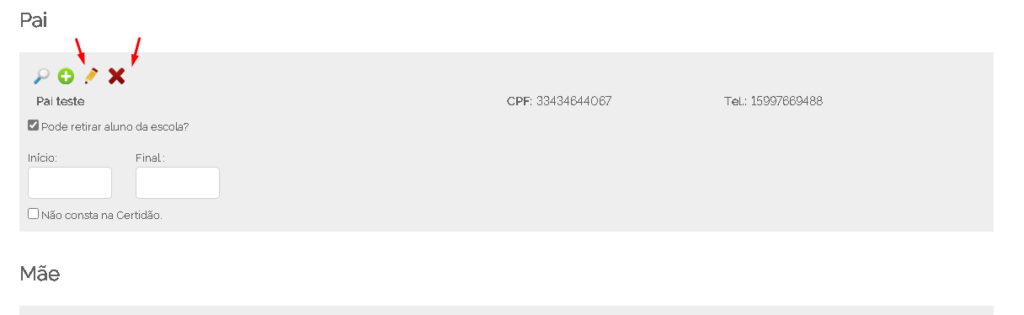
Aqui serão selecionados o Responsável Financeiro e Pedagógico do aluno. O Financeiro determina quem faz os pagamentos, tem controle dos boletos. O Pedagógico seria quem tem controle das avaliações e boletins do aluno.
Selecionando a opção “Outros” será possível adicionar mais um responsável ao cadastro do aluno,
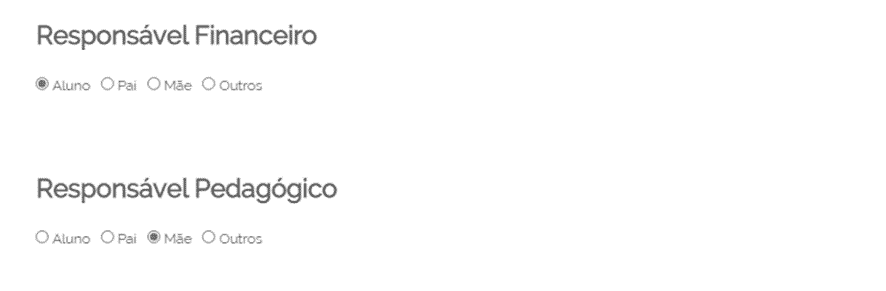
Caso os pais do aluno sejam separados, é possível selecionar quem que tem a guarda do aluno no Responsável Guarda. Também é possível selecionar com quem o aluno mora.
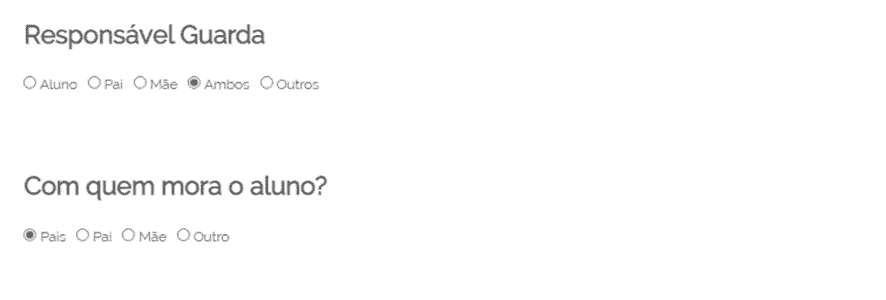
Também é possível adicionar outras pessoas que estejam autorizadas a retirar as crianças da escola, marcar qual a forma que o aluno vai para a escola e se o aluno pode sair da escola sozinho.
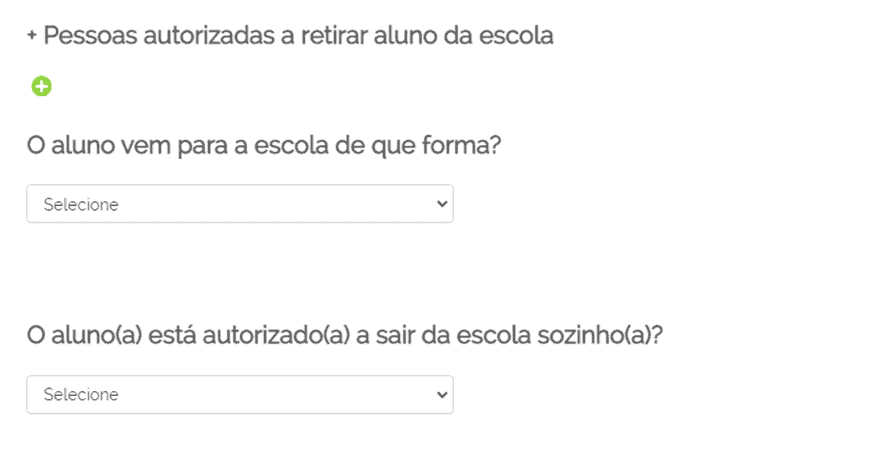
Caso o aluno tenha alguma restrição na matrícula na escola, só marcar a opção “Ativar restrição de matrícula” e colocar a observação dessa restrição.
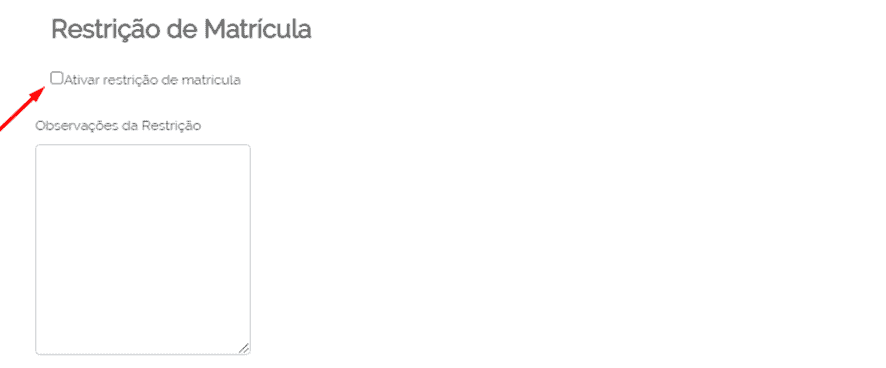
Caso a escola queria que os alunos tenham acesso ao Aplicativo do Aluno, é preciso colocar uma senha para ele.

Se quiser só inserir o aluno, sem realizar a matrícula ainda, só clicar no botão “+ Inserir”, mas se quiser já matricular o aluno, pode clicar no botão “Inserir e Matricular”.
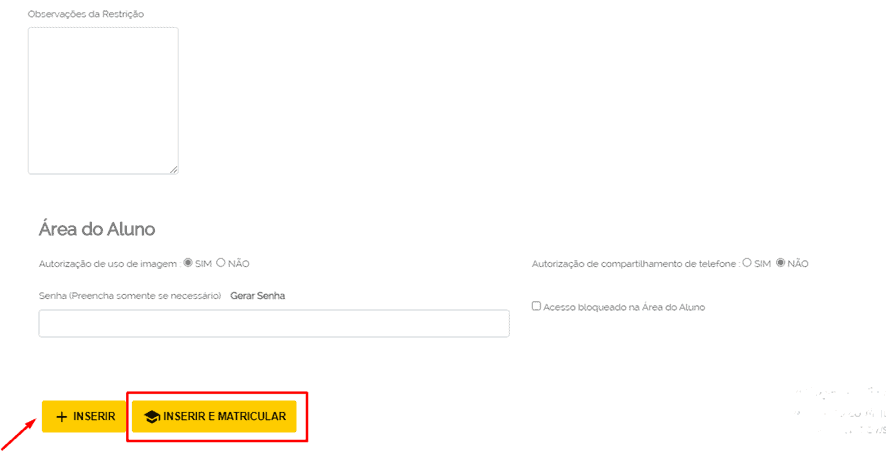
Editar aluno
É possível editar um aluno pesquisando pelo aluno na barra de pesquisa ou indo em Acadêmico – Aluno e clicando no botão “Editar”.
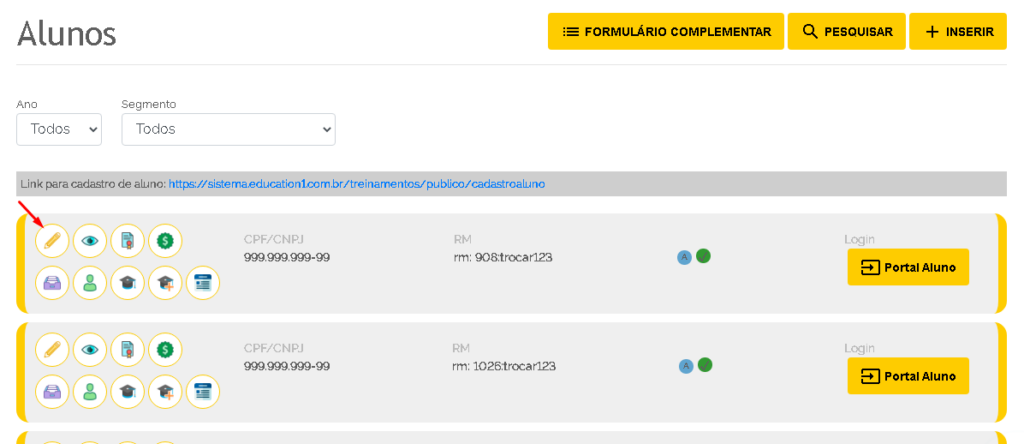
Nessa tela é possível alterar alguns dados do aluno e também excluir o aluno clicando no botão “Excluir”, lembrando que qualquer mudança feita precisa ser salva clicando no botão “Salvar” no fim da tela.
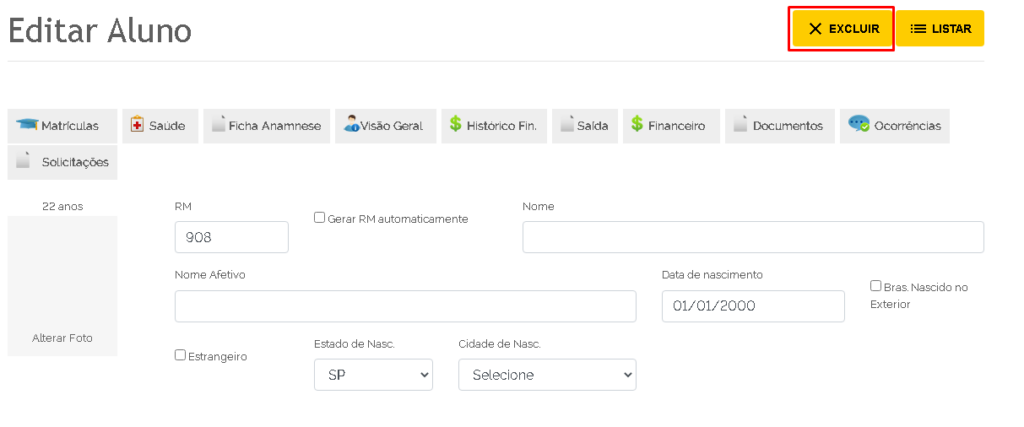
No topo da tela temos alguns botões, o primeiro é o “Matrículas” em que é possível ver as matrículas do aluno e editar alguns dados da matrícula.
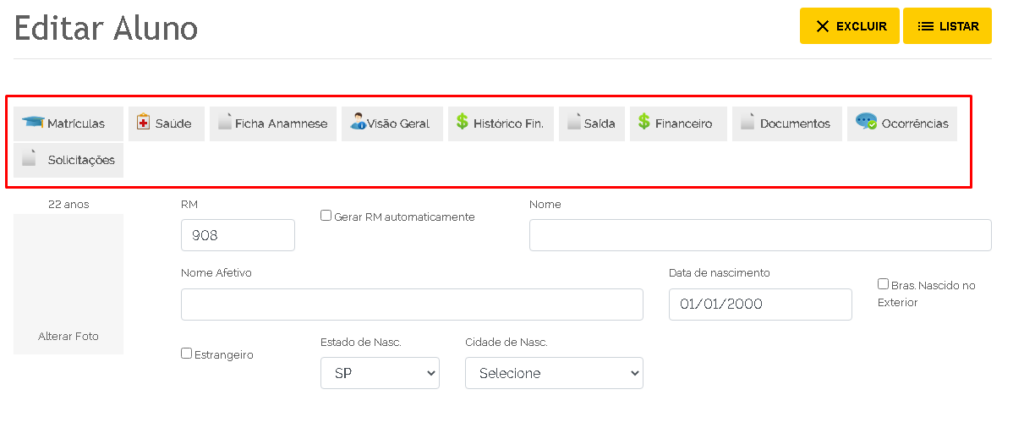
Clicando no botão saúde é possível editar e colocar dados na ficha de saúde do aluno.
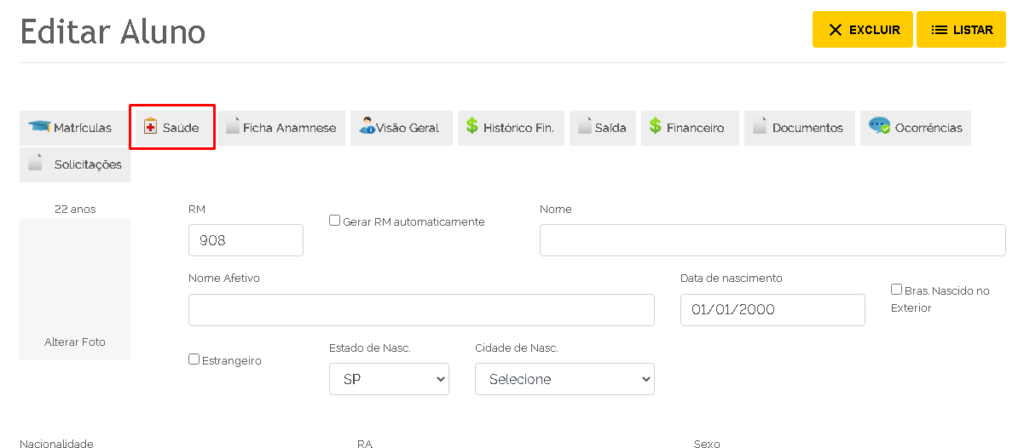
Nessa tela nós temos algumas questões sobre a saúde do aluno que é possível a escola estar respondendo.
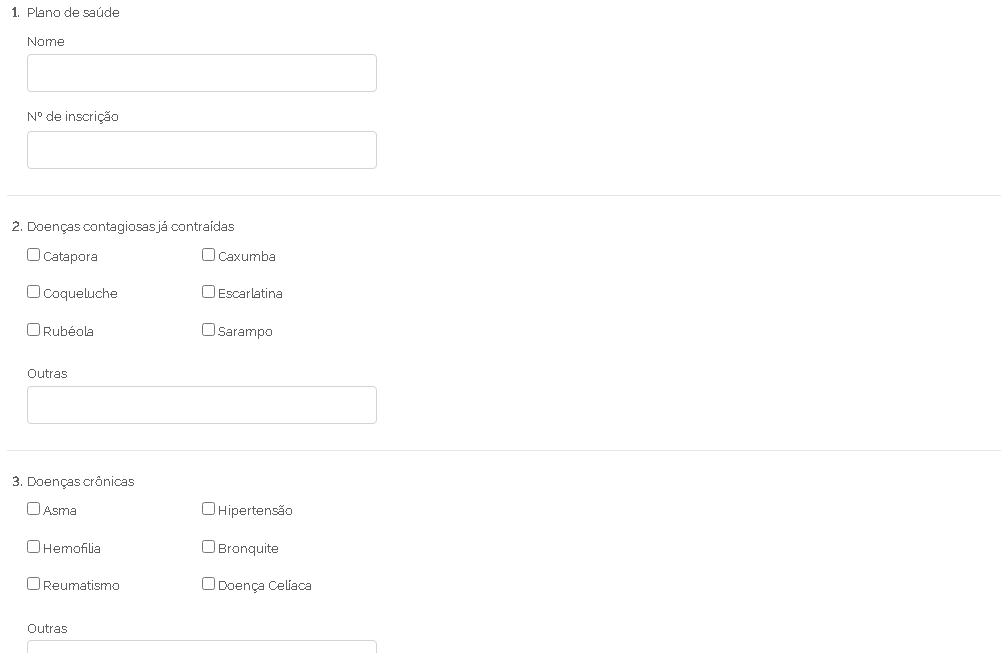
Após tudo estiver respondido corretamente, só clicar em “Enviar”, mas também é possível imprimir a ficha clicando em “Imprimir”.
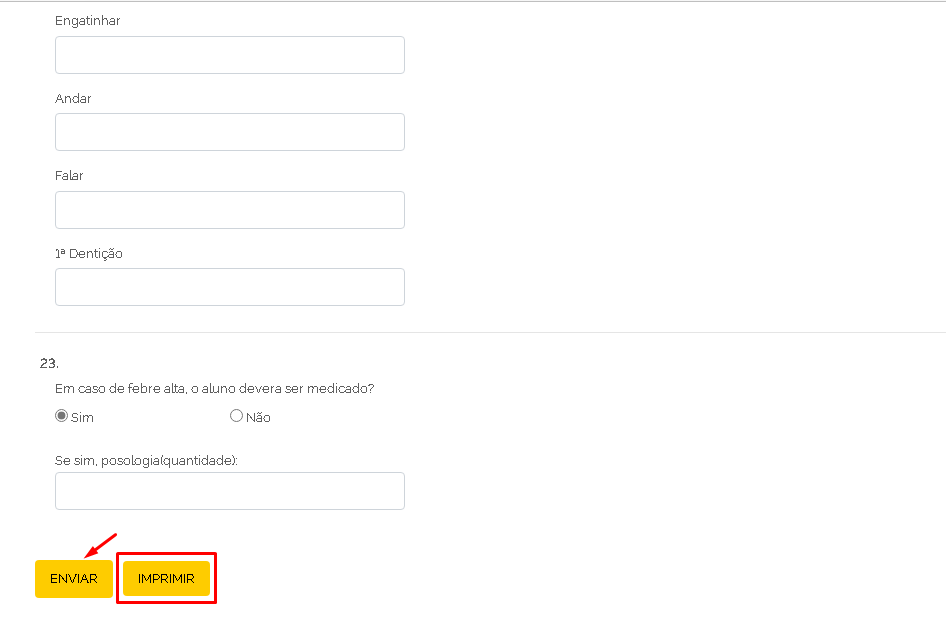
Voltando a tela de edição do aluno, no botão “Visão Geral” é possível visualizar os dados gerais do aluno.
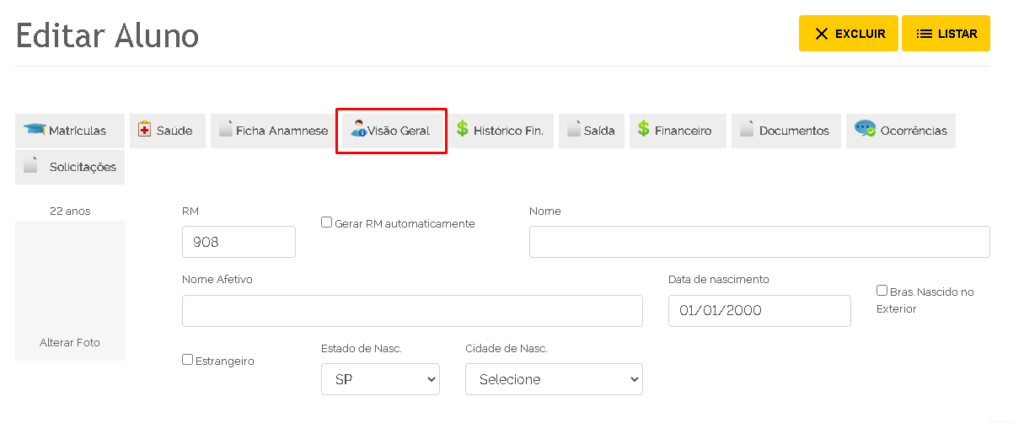
No botão “Histórico Financeiro” é possível ver todo o histórico financeiro do aluno, é possível ver os lançamentos do aluno, os acordos financeiros etc.
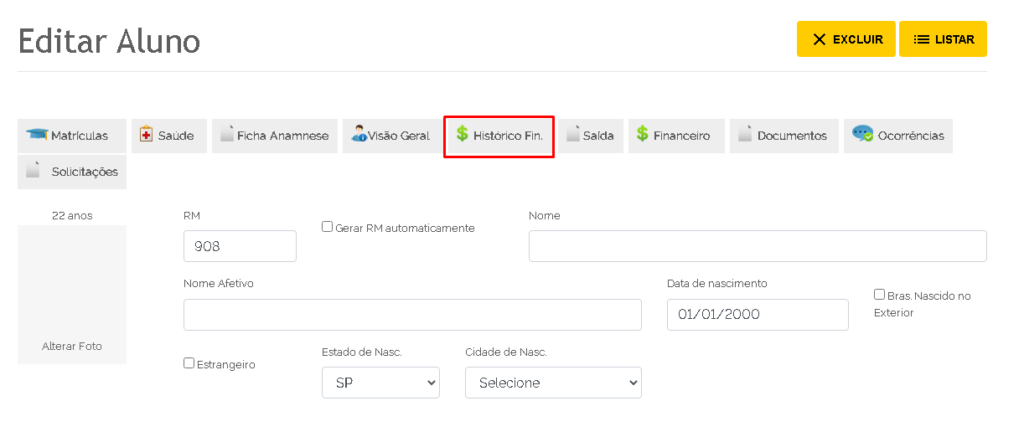
Clicando no botão “Saída” será gerada uma ficha de saída do aluno da escola, nesse documento será possível inserir pessoas autorizadas a retirar o aluno da escola, essa ficha a escola pode entregar para que os pais a preencham.
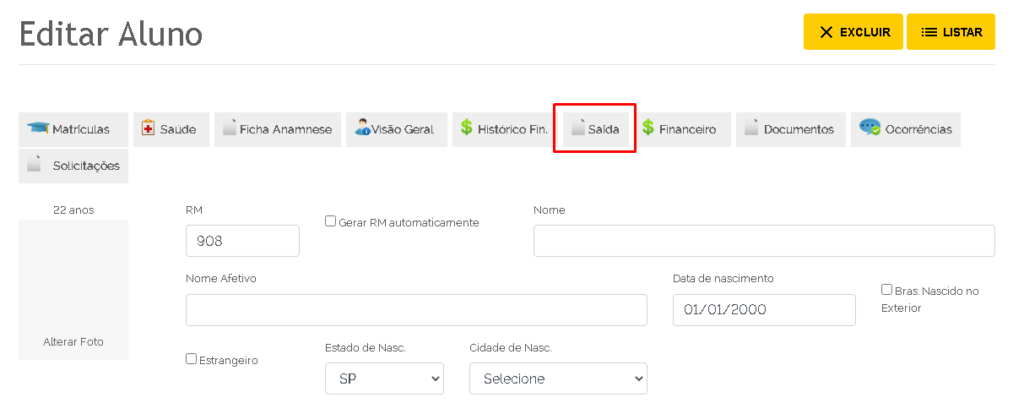
No botão “Financeiro” será aberta a tela de financeiro do aluno na sessão Financeiro do sistema.
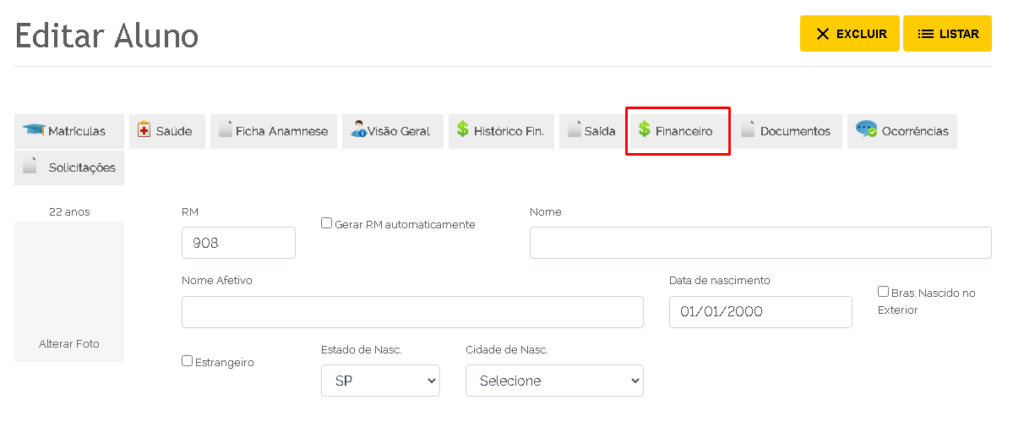
No botão “Documentos” será possível gerar algum documento que se encontra em Acadêmico – Modelos para o aluno.
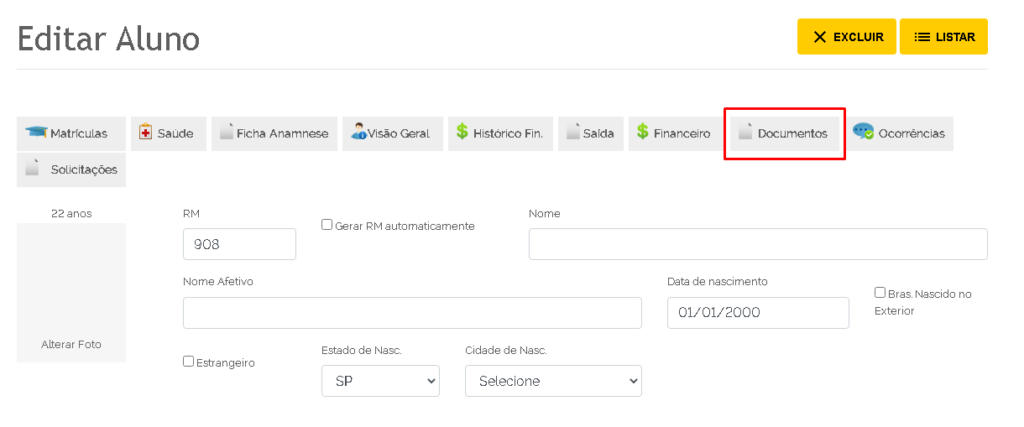
Como já foi explicado, é só selecionar um documento e clicar em “Enviar” ou então clicar em qualquer um outro que se encontra abaixo, que é do próprio sistema.
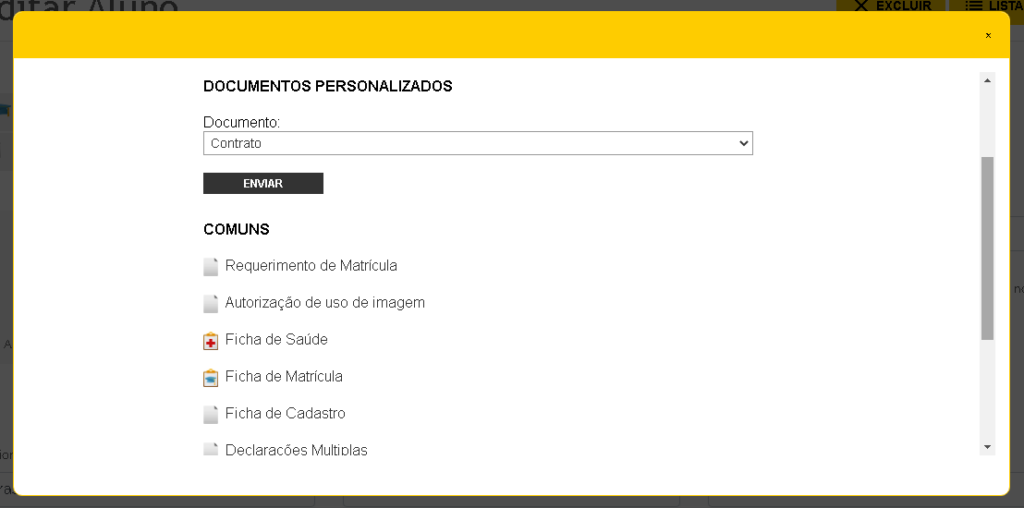
No botão “Ocorrências” será possível visualizar todas as Ocorrências que esse aluno tem, só selecionar a turma e as ocorrências referentes a essa matrícula aparecerão.
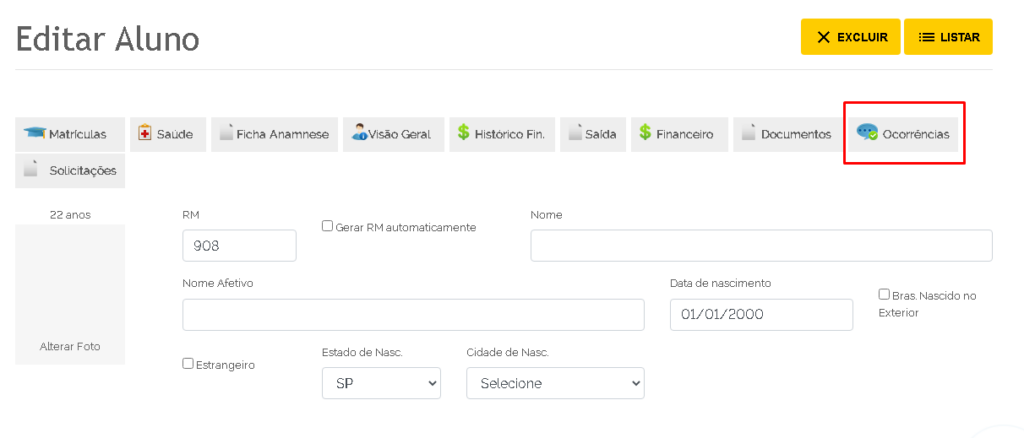
No botão “Solicitações” é possível visualizar as Solicitações relacionadas a esse aluno, emitidas por e para ele, sendo possível responder, excluir, editar, da mesma maneira que foi explicado em Acadêmico – Solicitações.